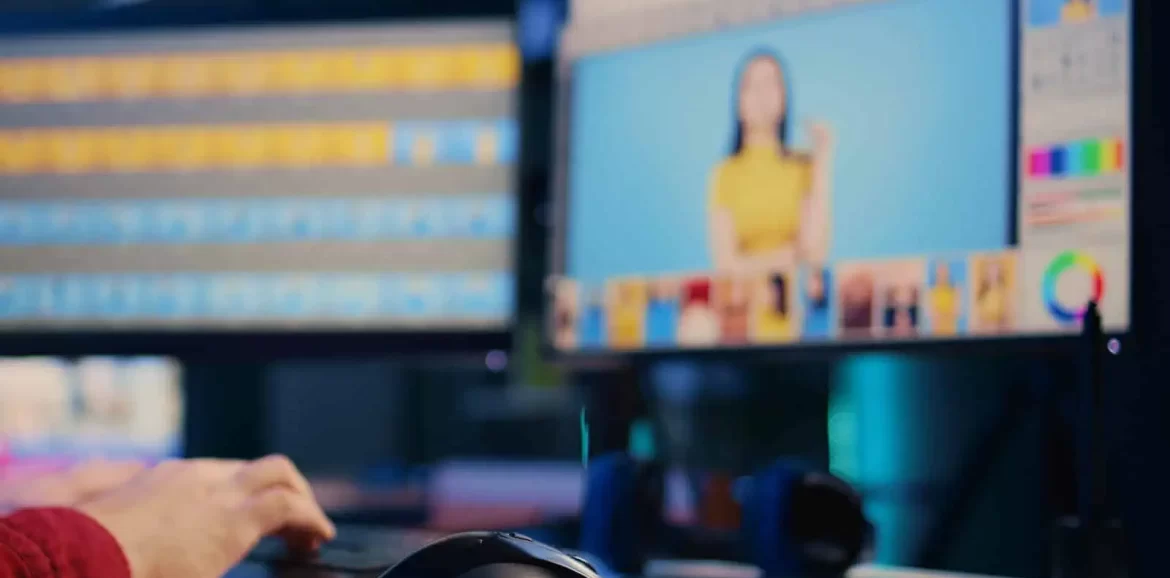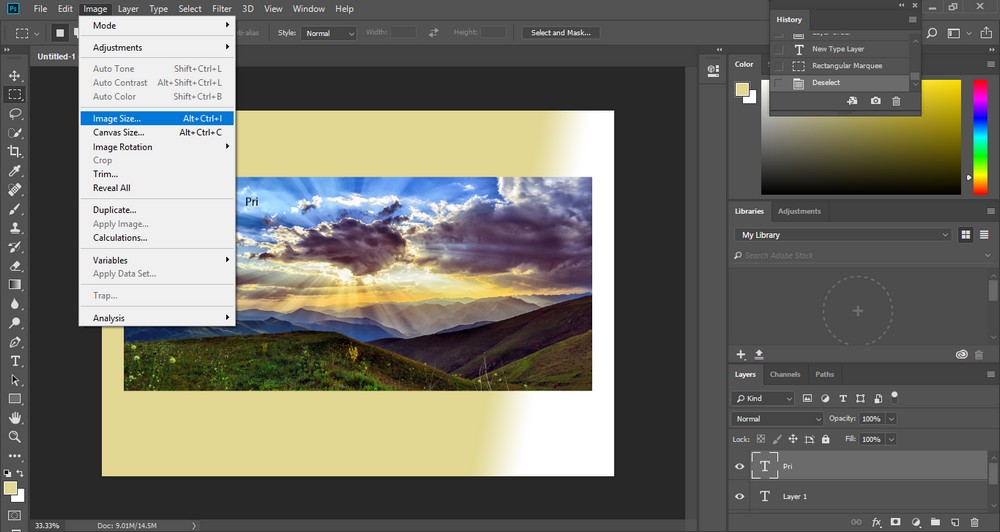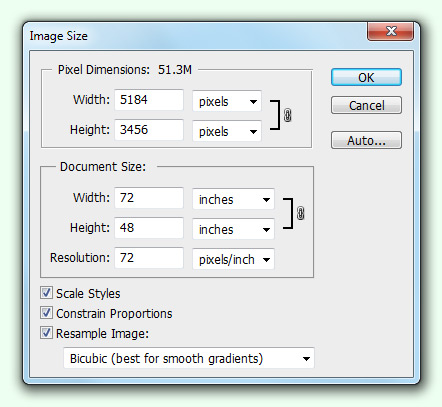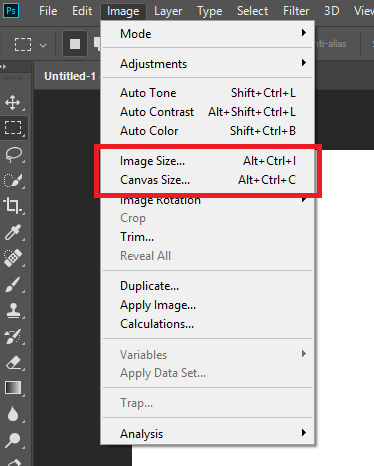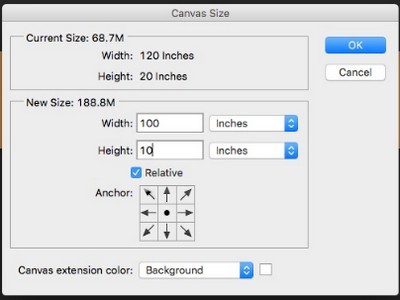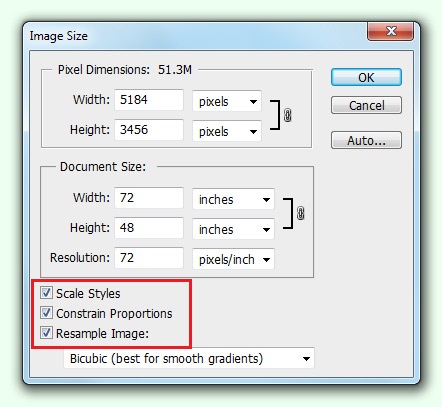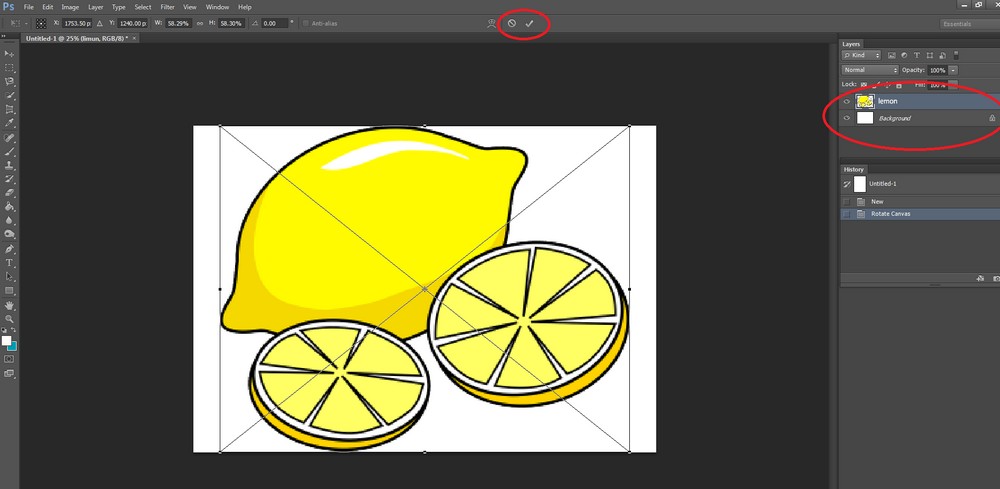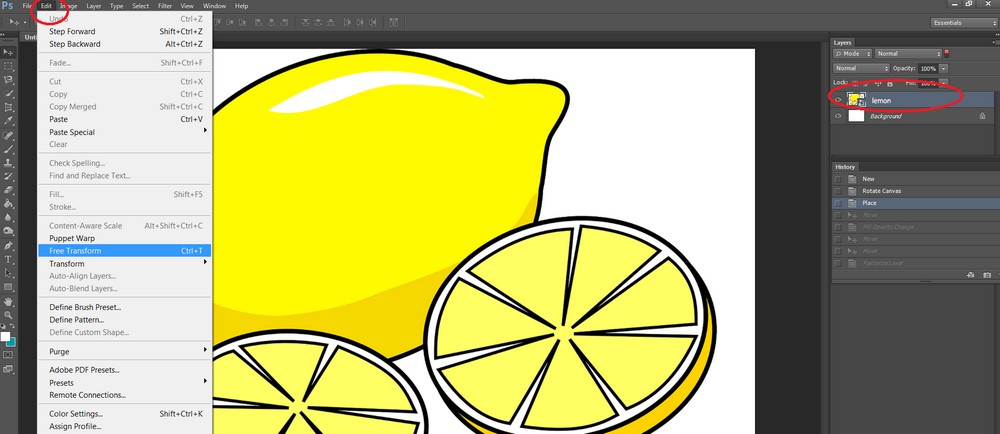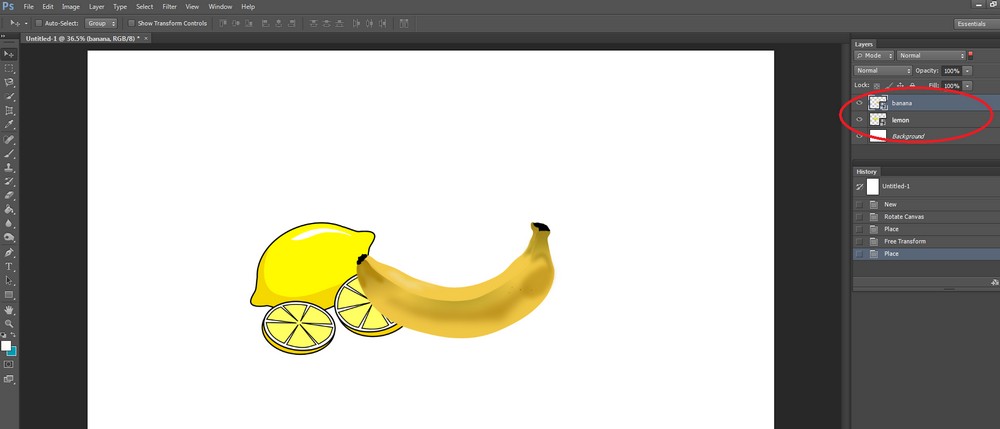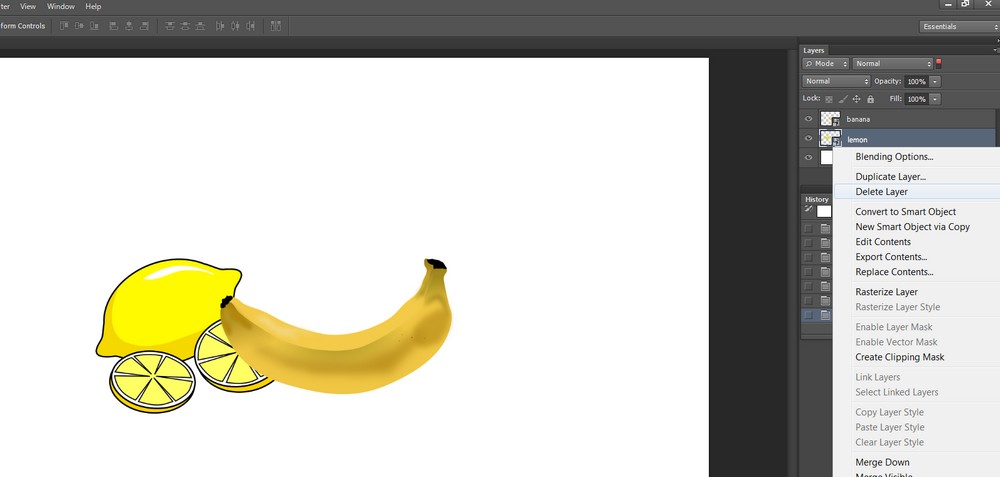Давайте попробуем применить то, что вы уже изучили! Внизу этого урока можно скачать изображение, которое мы приготовили для вас.
Упражнение 1
Изображение было загружено из Интернета в формате jpg и занимает 329 Кб:
Загрузите его, щелкнув его и сохраните на компьютере.
Загрузите его в программу и выполните следующие действия.
Первый вариант
- Откройте изображение в программе.
- Сохраните его в формате .png.
- Проверьте его размер.
Проверить размер изображения можно, щелкнув левой кнопкой мыши и просмотрев поле «Размер» в открытом окне.
Размер изменился?
Помните, если вы используете любое из альтернативных программ, вполне возможно, что у вас нет всех этих вариантов.
В Photopea можно перейти в меню File (Файл) > Export As (Экспортировать как) > PNG.
Второй вариант
- Откройте изображение в программе.
- Сохраните его в формате PSD.
- Проверьте размер изображения.
Третий вариант Если вы используете Photoshop или любое из альтернативных программ, поддерживающих эти параметры, можно попробовать выполнить следующие действия.
- Откройте изображение в программе.
- Переключите его в режим CMYK.
- Сохраните его как .jpg.
- Проверьте размер изображения.
Четвертый вариант Если вы используете Photoshop или любое из альтернативных программ, поддерживающих эти параметры, можно также попытаться выполнить следующие действия.
- Откройте изображение в программе.
- Переключите его в режим градации серого.
- Сохраните его как .jpg.
- Проверьте размер изображения.
Размер изображения
Пора узнать, что такое разрешение изображения, как отрегулировать его размеры и как это влияет на его размер.
На вкладке Image (Изображение) можно воспользоваться Image Size (Размер изображения), как показано ниже:
Активация этой опции открывает следующее окно:
Как вы видите выше, есть такие параметры, как Pixel Dimensions (Размер в пикселях) и Document Size (Размер документа).
Параметр Pixel Dimensions фактически указывает, сколько пикселей содержит изображение по ширине и высоте. В приведенном выше примере изображение имеет 5184 пикселей в ширину и 3456 пикселей в высоту.
Его разрешение, как указано, составляет 72 пикселя на дюйм для заданных размеров. Что это действительно значит? Количество пикселей влияет на разрешение изображений, поскольку разрешение — это не что иное, как количество пикселей на дюйм.
Чем больше пикселей на одном дюйме, тем выше качество, то есть разрешение изображения. Проще говоря, если изображение имеет низкое разрешение, оно будет размытым.
В разделе Document Size (Размер документа) вы регулируете ширину и высоту документа в дюймах, миллиметрах, сантиметрах или других предложенных единицах измерения, нажимая на выпадающее меню (на нашем изображении вы открываете меню, нажав стрелку вниз рядом с дюймами).
Эти параметры можно изменить. Конечно, после настройки нажмите Save (Сохранить).
Сколько памяти на компьютере будет занимать документ, зависит как от разрешения изображения, так и от имеющихся в нем слоев. О слоях мы еще поговорим позже.
Теперь узнаем, как можно изменить разрешение или размер изображения.
Разница между размером изображения и размером полотна
В раскрывающемся меню «Изображение» под параметром Image Size (Размер изображения) вы увидите опцию Canvas Size (Размер полотна).
Благодаря функции Canvas Size (Размер полотна) можно увеличить рабочее окно, добавив пространство вокруг всех четырех сторон документа.
Благодаря этой опции вы подгоняете размеры вашего полотна, то есть рабочей зоны. Таким образом, вы фактически изменяете края документа. Конечно, можно настроить эти параметры в диалоговом окне:
Как видите, первая часть содержит текущие размеры (Current Size), а вторая – параметры новых размеров (New Size). Вы можете ввести все необходимые значения.
Убедитесь, что слой Background (Задний фон) активирован! Если нет, то края будут иметь прозрачные пиксели.
Если активировать параметр Relative (Относительно), то заданные размеры будут применяться только к размеру рамки, а не ко всему полотну.
Поле Anchor (Привязка) служит для того, чтобы определить с какой стороны будут добавлены края.
Последний параметр Canvas extension color (Цвет расширения полотна) позволяет выбрать цвет края.
Изменение разрешения и размера изображения
Повышение разрешения изображения фактически означает увеличение пикселей на единицу измерения. Может быть так, что у вас достаточное количество пикселей, но низкое разрешение, или что у вас недостаточное количество пикселей для увеличения разрешения.
Если у вас достаточно пикселей, вам понадобятся некоторые из следующих параметров в окне Image Size (Размер изображения):
- Scale Styles (Масштабировать стили) – если вы применили стили к изображению, включите этот параметр.
- Constrain Proportions (Сохранить пропорции) – параметр, который обеспечивает автоматическую корректировку, то есть сохраняет исходные пропорции изображения.
- Resample Image (Изменение размера изображения) – при выборе опции можно изменить размеры изображения в пикселях.
После того, как вы активировали эти параметры, вы можете задать нужный уровень разрешения в поле Resolution (Разрешение) – в нашем примере это 72.
Поля высоты и ширины документа автоматически отобразят новые размеры.
Кроме того, можно отключить параметр Resample Image (Изменение размера изображения) и ввести размеры изображения в сантиметрах, дюймах (в зависимости от того, какая единица выбрана), и вы автоматически увидите разрешение изображения на основе пикселей, содержащих изображение.
Что делать, если у меня недостаточно пикселей?
Нижнее меню под этими тремя параметрами предлагает вариант Bicubic Smoother (Best for enlargement) – бикубическое сглаживание (лучшее для увеличения).
Там вы также можете задать нужное разрешение. Раздел Pixel Dimensions (Размеры пикселей) автоматически изменится, как и размер документа.
Изменение размеров
Для изменения размеров изображения лучше активировать параметр Resample Image (Изменить размер изображения) и в выпадающем меню выбрать опцию Bicubic Sharper (Best for reduction) – Бикубическая четкость (лучше для уменьшения).
Затем введите в поле размера размер, который вам нужен. Все остальные значения изменятся автоматически. Попытайтесь это сделать!
При настройке изображения для Интернета следует ориентироваться на размеры в пикселях. Изменяйте их, как объяснено в уроке.
Увеличение изображения без потери качества
Чтобы увеличить изображение с минимальной потерей качества, выполните следующие действия.
- Выберите Resample Image (Изменить размер изображения) и в раскрывающемся меню выберите Bicubic Smoother (Бикубическое сглаживание). Кроме того, включите параметр Constrain Proportions (Сохранить пропорции), чтобы пропорционально увеличить изображение.
- В раскрывающемся меню единиц измерения для Width (Ширина) и Height (Высота) в разделе Pixel Dimensions (Размеры пикселей) выберите Percent (Процент). Затем в поле Width (Ширина) или Height (Высота) введите значение от 105 до 110%. Второе значение изменится автоматически и пропорционально.
- Нажмите кнопку OK для увеличения изображения на введенное значение.
- Повторите действия столько раз, сколько нужно, чтобы получить изображение нужного размера.
Обратите внимание, что такой подход не улучшает качество изображения, но увеличивает размеры при минимальных потерях качества.
Что такое слои?
Многие программы имеют свои элементы, напоминающие иностранные тетради или книги. Word имеет страницы, Excel – письма, PowerPoint – слайды, а Photoshop – слои или Layers на английском языке. И действительно – слои.
То есть, изменения, внесенные в документ, относятся к одному из слоев этого документа.
Каждый слой может быть прозрачным или непрозрачным, то есть он может позволить нам видеть, что находится под ним или нет. Представьте себе изготовление коллажа.
Сначала мы создадим новый документ, а затем откроем изображение. Обе операции вы уже изучили, поэтому предлагаем открыть Photoshop и работать параллельно с уроком.
На конкретном примере мы покажем, что такое слои, прежде чем разбираться с ними поподробнее.
Упражнение 2
Загрузите файлы, подготовленные для вас:
Лимоны
Банан
Виноград
Яблоко
Персик
Нажмите кнопку File (Файл), затем New (Новый), откройте новый документ формата А4 и выберите горизонтальное положение Landscape (Пейзаж), если у вашей версии есть такая функция, если нет, то можно поменять параметры Width (Ширина) и Height (Высота) ) местами.
Далее перетащите картинку в документ. Это будет выглядеть следующим образом:
Как видите, сбоку на панели Layers (Слои) появился новый слой, который называется введенным нами документом, а на верхней панели есть опция принять новый элемент в вашем документе.
Нажмите на галочку.
Затем вы активируете слой, щелкнув по нему на панели "Слои", то есть на лимоне. Далее перейдите к вкладке Edit (Редактирование) и Free Transform (Свободное трансформирование), чтобы изменить размер, вот так:
После того как мы изменили размер и решили где мы хотим, чтобы было изображение лимона, мы добавим картинку банана, которую мы также будем корректировать.
Посмотрите ниже:
Как вы видите выше, банан находится поверх лимонов. Если вы хотите, чтобы лимон был сверху банана, сделайте это, поменяв слои на панели местами (перемещая слой) – нажмите слой «банан» и, удерживая клавишу мыши, переместите его под лимоны. Так вы получите нужное вам изображение.
Удаление и копирование слоев Удалить слой можно, нажав на него и выбрав Delete (Удалить) или нажав Delete на клавиатуре.
Посмотрите видео, как это выглядит: