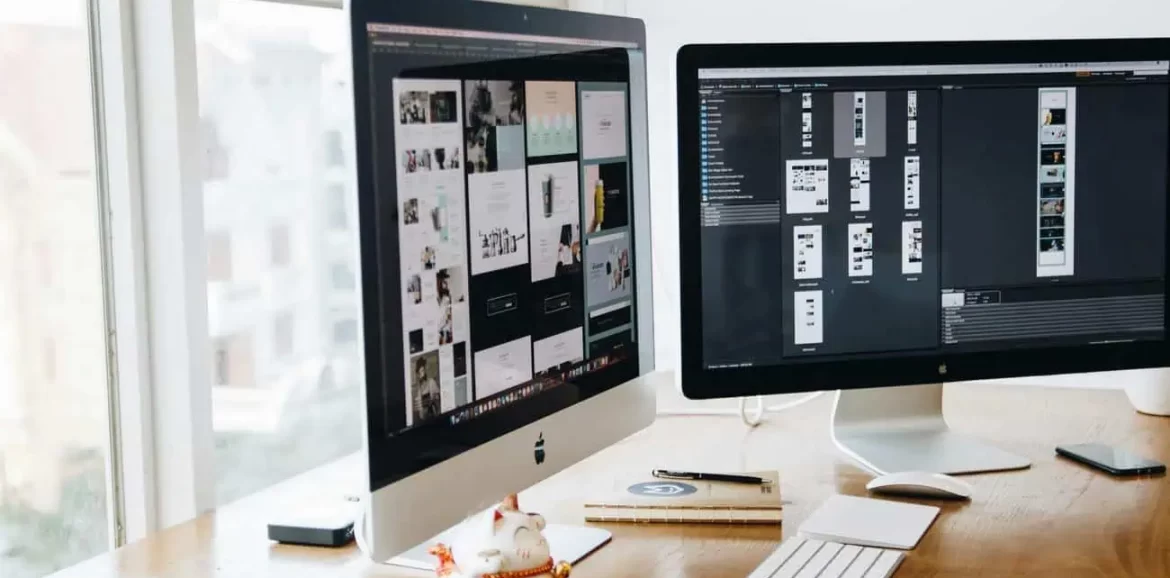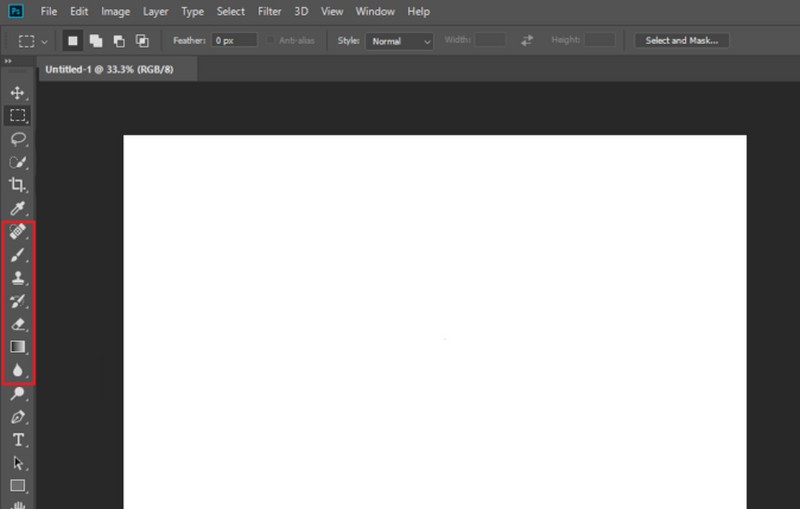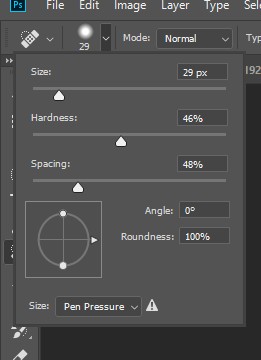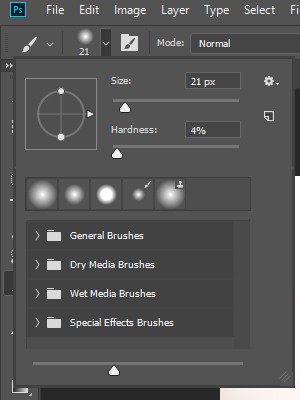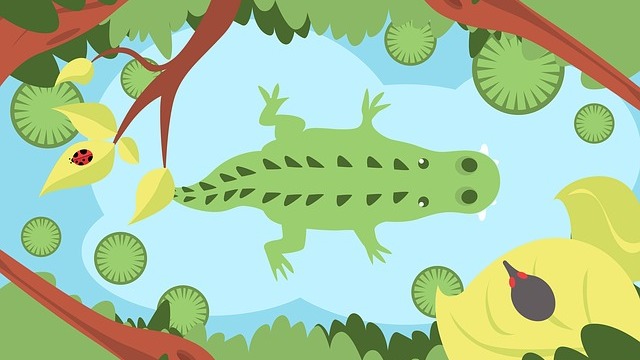Инструменты для редактирования изображений и фотографий
Инструменты редактирования и изменения изображений расположены под инструментами выбора, их шесть, и вы можете увидеть их на картинке ниже.
Эти инструменты, часто используются при редактировании фотографий людей, особенно портретов.
Healing Brush (Кисть для коррекции)
Первый инструмент – Healing Brush (Кисть для коррекции).
Он служит для устранения мельчайших дефектов и ошибок, например, на отсканированных фотографиях. После выбора инструмента нажмите кнопку Alt на клавиатуре и щелкните левой кнопкой мыши в нужном месте исправления.
Другой способ – щелкнуть левой кнопкой мыши и удерживать ее во время перетаскивания. При нажатии на инструмент вы увидите меню, как на рисунке ниже:
После того как вы настроили размер и жесткость вашей кисти, вы можете начать пользоваться инструментом. Этот инструмент копирует часть изображения. Он полезен тем, что учитывает исходное изображение и адаптирует клонированную часть к оригинальному изображению.
Он корректирует цвета и освещение изображения, и можно установить дополнительные параметры из меню, показанного на рисунке выше.
Посмотрите на следующее изображение:
Вот пример обработки изображения с помощью инструмента "Точечная восстановительная кисть":
Brush (Кисть)
Еще один инструмент – Brush (Кисть). Этим инструментом можно рисовать штрихи разной толщины и цвета. Установите нужный цвет в цветовой палитре, в выпадающем меню, как на рисунке ниже, настройте параметры и, удерживая кнопку мыши, обведите то, что вам нужно.
Кроме кисти, есть также скрытый инструмент Карандаш (Pencil Tool), опция замены цветов и инструмент Mixer Brush Tool (Кисть-смеситель).
Clone Stamp (Клонировочный штамп)
Третий инструмент – Clone Stamp (Клонировочный штамп). Это очень популярный инструмент, позволяющий взять часть фотографии и вставить ее на другую фотографию или в другое место на той же фотографии.
Для этого, выбрав Штамп, нажмите Alt на клавиатуре и удерживайте ее левой кнопкой мыши на фрагменте, который вы хотите клонировать. Затем установите размер штампа и степень жесткости краев отредактированных фрагментов.
В отличие от кисти, Штамп не адаптируется к исходной фотографии, а именно клонирует фрагмент, как подсказывает название инструмента.
Предположим, вы хотите клонировать что-либо из этого изображения. С помощью Clone Stamp вы обозначаете то, что хотите клонировать, и вставляете соответствующие фрагменты в изображения там, где хотите, чтобы оно было.
Видео пример:
Art History Brush (Художественная восстановительная кисть)
Четвертый инструмент – Art History Brush (Художественная восстановительная кисть). Этот инструмент позволяет восстановить часть того, что вы обрабатывали. С помощью этого инструмента можно вернуть изображение в первоначальный вид.
Не бойтесь удалять что-либо, потому что этот инструмент удалит только то, что вы перед этим добавили.
Резинка
Пятый инструмент — Ластик. Как и обычная ластика, этот инструмент позволяет стереть что-то с фотографии и оставить белый фон. Попробуйте этот инструмент.
Скрытые инструменты — это инструмент Background Eraser (Фоновый ластик), который удаляет изображение на заднем плане, и одновременно Magic Eraser (Волшебный ластик), который выбирает и удаляет.
Paint и Gradient (Краска и Градиент)
Шестой инструмент – Paint (Краска) и Gradient (Градиент). Некоторые инструменты имеют скрытые инструменты, к которым вы получаете доступ, нажав треугольник рядом с инструментом на панели инструментов. В нашем примере (смотрите ниже) активируется инструмент Gradient (выделенный прямоугольником), при этом инструмент Paint скрыт и имеет значок красного ведра.
Это инструменты, которые используются для нанесения краски на выбранную поверхность. Инструмент Paint окрашивает выбранный фрагмент в выбранный цвет при нажатии на него, а цвет выбирается щелчком левой кнопкой мыши на выбранном фрагменте.
Параметр Gradient работает аналогично, но используется для использования цветовых переходов. Важно выбрать фрагмент, где нужно применить цвет. Используйте опцию Gradient, щелкнув по выделенному фрагменту и перетаскивая мышь в том направлении, в котором вы хотите, чтобы цвета смешивались.
Blur (Размытие)
Седьмой инструмент – Blur (Размытие). Как следует из названия, вы размываете части фотографии, которую обрабатываете с помощью этого инструмента. Если вы хотите выделить часть фотографии и поставить ее в фокус, можно использовать этот инструмент для размытия фона.
В группе Blur также есть инструменты Sharpen Tool и Smudge Tool (Резкость и Размазывание/Палец).
В отличие от опции Blur, опция Sharpen (Резкость) приведет к увеличению резкости изображения, а Smudge (Размазывание/Палец) размазывает изображение.
В целом редактор имеет сотни функций, которые могут помочь с чем-либо при редактировании изображений. Если вас интересует более подробно с ним разобраться, рекомендуем посмотреть больше видео на Ютубе от специалистов, занимающихся исключительно редактированием в Фотошопе. Мы же не будем останавливаться на этом и перейдем к другим программам и инструментам.
Ваша задача будет попрактиковаться на изображениях, чтобы закрепить навыки использования представленных инструментов.