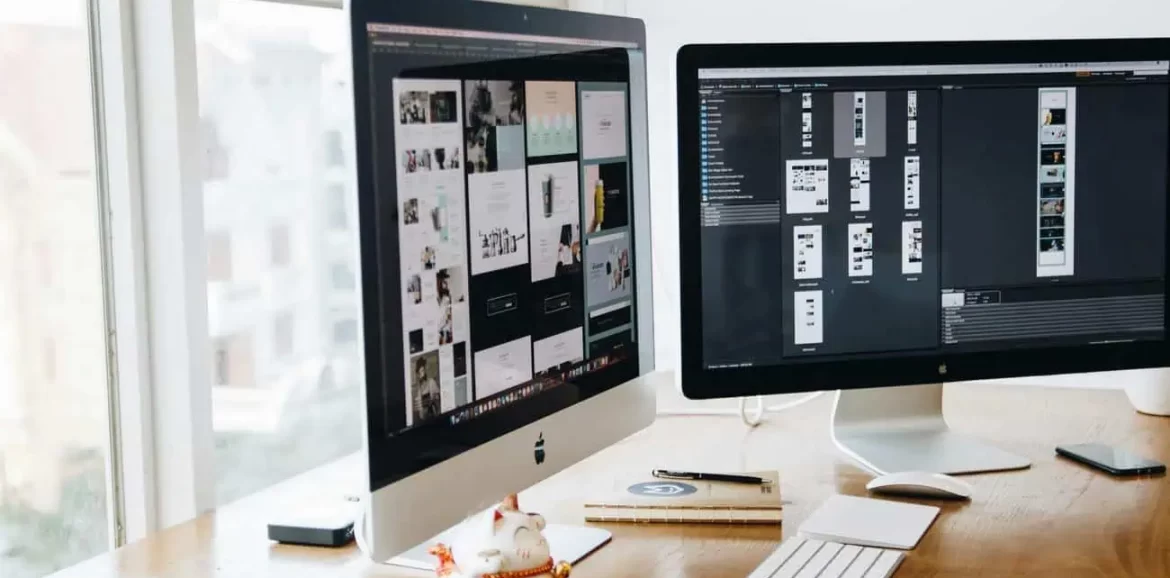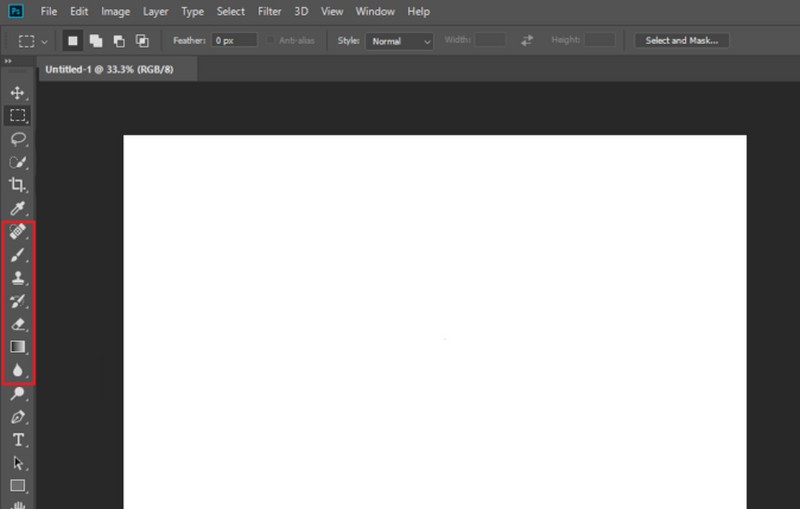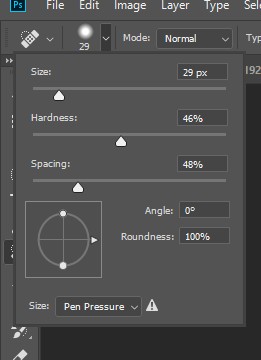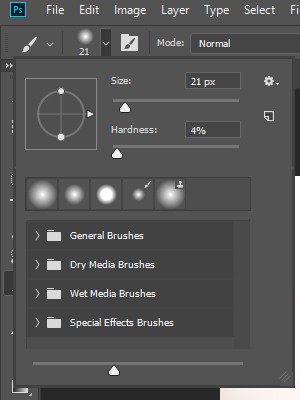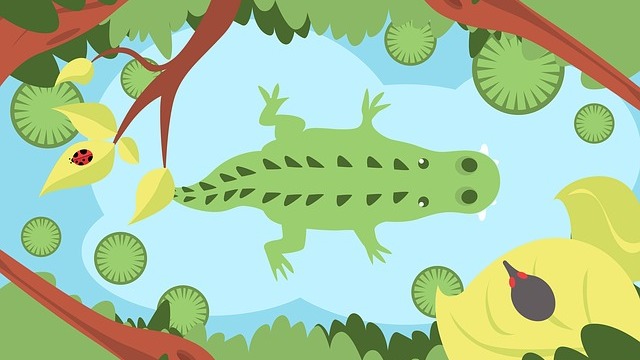Інструменти для редагування зображень та фотографій
Інструменти для редагування та зміни зображень розташовані під інструментами вибору, їх шість, і ви можете побачити їх на зображенні нижче.
Це інструменти, які часто використовуються під час редагування фотографій людей, особливо портретів.
Healing Brush (Пензель для корекції)
Перший інструмент — Healing Brush (Пензель для корекції).
Він служить для усунення дрібних дефектів і помилок, наприклад, на відсканованих фотографіях. Після вибору інструменту натисніть кнопку Alt на клавіатурі та клацніть лівою кнопкою миші у потрібному місці для виправлення.
Інший спосіб — клацнути лівою кнопкою миші та утримувати її під час перетягування. При натисканні на інструмент ви побачите меню, як на малюнку нижче:
Після того як ви налаштували розмір і жорсткість вашого пензля, ви можете почати користуватися інструментом. Цей інструмент копіює частину зображення. Він корисний тим, що враховує вихідне зображення та адаптує клоновану частину до оригінального зображення.
Він коригує кольори та освітлення зображення, і можна встановити додаткові параметри з меню, показаного на малюнку вище.
Подивіться на наступне зображення:
Ось приклад обробки зображення за допомогою інструменту “Точковий відновлювальний пензель”:
Brush (Пензель)
Ще один інструмент — Brush (Пензель). Цим інструментом ви можете малювати штрихи різної товщини та кольору. Встановіть потрібний колір у палітрі кольорів, у випадаючому меню, як на малюнку нижче, налаштуйте параметри та, утримуючи кнопку миші, обведіть те, що вам потрібно.
Крім пензля, є також прихований інструмент Олівець (Pencil Tool), опція заміни кольорів та інструмент Mixer Brush Tool (Пензель-змішувач).
Clone Stamp (Клонувальний штамп)
Третій інструмент — Clone Stamp (Клонувальний штамп). Це дуже популярний інструмент, що дозволяє “взяти” частину фотографії та вставити її на іншу фотографію або в інше місце на тій самій фотографії.
Для цього, вибравши Штамп, натисніть клавішу Alt на клавіатурі та утримуйте її лівою кнопкою миші на фрагменті, який ви хочете клонувати. Після цього налаштуйте розмір штампа та ступінь жорсткості країв відредагованих фрагментів.
На відміну від кисті, Штамп не адаптується до вихідної фотографії, а саме “клонує” фрагмент, як підказує назва інструменту.
Припустимо, ви хочете клонувати щось із цього зображення. За допомогою Clone Stamp ви позначаєте те, що хочете клонувати, і вставляєте відповідні фрагменти на зображення там, де хочете, щоб воно було.
Відео приклад:
Art History Brush (Художня відновлювальна кисть)
Четвертий інструмент — Art History Brush (Художня відновлювальна кисть). Цей інструмент дозволяє відновити частину того, що ви обробляли. За допомогою цього інструменту можна повернути зображення до первісного вигляду.
Не бійтеся видаляти щось, тому що цей інструмент видалить тільки те, що ви перед цим додали.
Ластик
П’ятий інструмент — Eraser (Ластик). Як і звичайний ластик, цей інструмент дозволяє стерти щось із фотографії та залишити білий фон. Спробуйте цей інструмент.
Приховані інструменти — це інструмент Background Eraser (Фоновий ластик), який видаляє зображення на задньому плані, і одночасно Magic Eraser (Чарівний ластик), який вибирає і видаляє.
Paint і Gradient (Фарба і Градієнт)
Шостий інструмент — Paint (Фарба) і Gradient (Градієнт). Деякі інструменти мають приховані інструменти, до яких ви отримуєте доступ, натиснувши трикутник поруч з інструментом на панелі інструментів. У нашому прикладі (дивіться нижче) активується інструмент Gradient (виділений прямокутником), при цьому інструмент Paint прихований і має значок відра фарби.
Це інструменти, які використовуються для нанесення фарби на вибрану поверхню. Інструмент Paint зафарбовує вибраний фрагмент у вибраний колір при натисканні на нього, а колір вибирається клацанням лівою кнопкою миші на вибраному фрагменті.
Параметр Gradient працює аналогічно, але використовується для застосування кольорових переходів. Важливо вибрати фрагмент, де потрібно застосувати колір. Використовуйте опцію Gradient, клацнувши по виділеному фрагменту і перетягуючи мишу в тому напрямку, в якому ви хочете, щоб кольори змішувалися.
Blur (Розмиття)
Сьомий інструмент — Blur (Розмиття). Як випливає з назви, ви розмиваєте частини фотографії, яку обробляєте за допомогою цього інструменту. Якщо ви хочете виділити частину фотографії та поставити її у фокус, можна використовувати цей інструмент для розмиття фону.
У групі Blur також є інструменти Sharpen Tool і Smudge Tool (Різкість і Розмазування/Палець).
На відміну від опції Blur, опція Sharpen (Різкість) призведе до збільшення різкості зображення, а Smudge (Розмазування/Палець) розмазує зображення.
У цілому цей редактор має сотні функцій, які можуть допомогти з будь-чим при редагуванні зображень. Якщо вас цікавить більш детально з ним розібратися, радимо подивитися більше відео на Ютубі від фахівців, які займаються виключно редагуванням у Фотошопі. Ми ж не будемо зупинятися на цьому та перейдемо до інших програм та інструментів.
Вашим завданням буде попрактикуватися на зображеннях, щоб закріпити навички використання представлених інструментів.