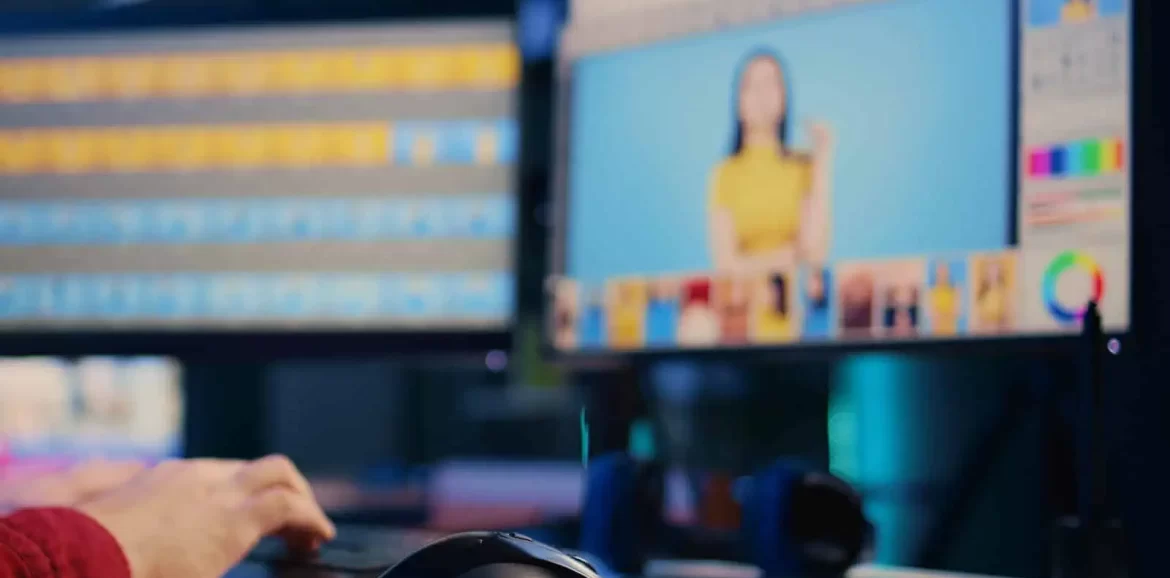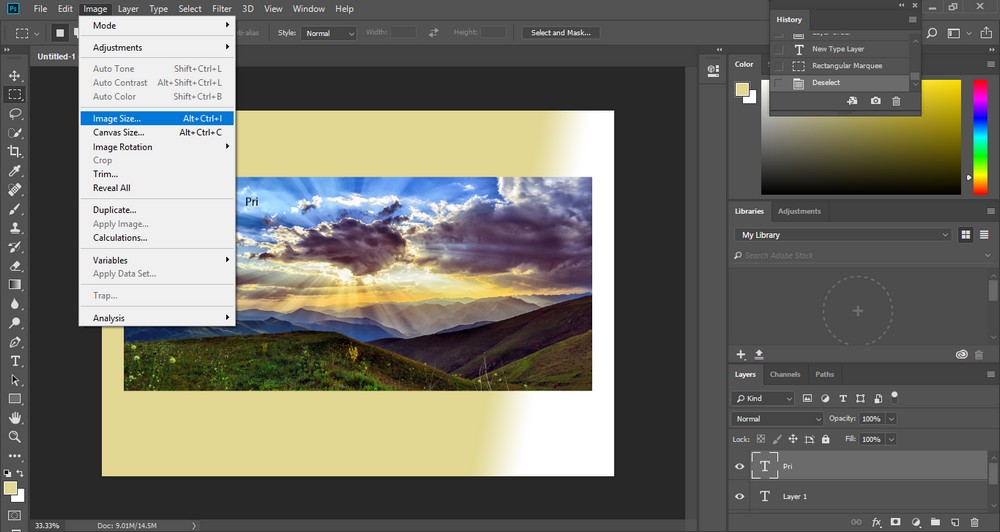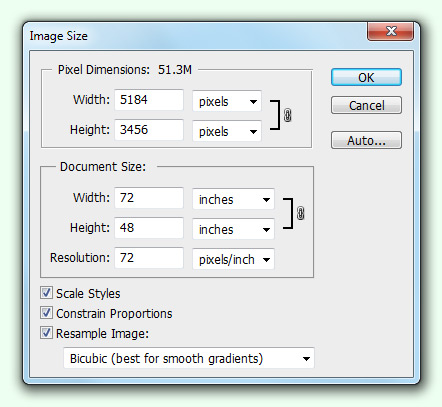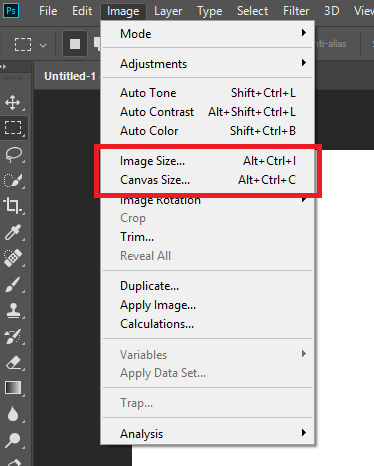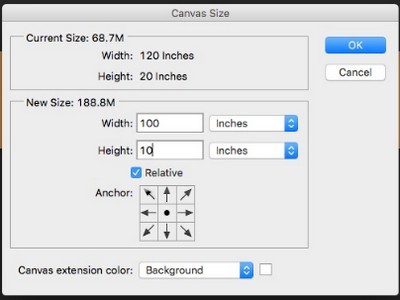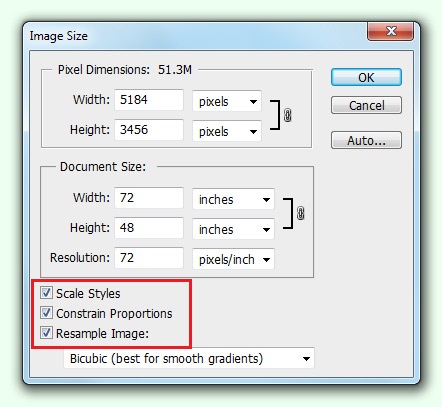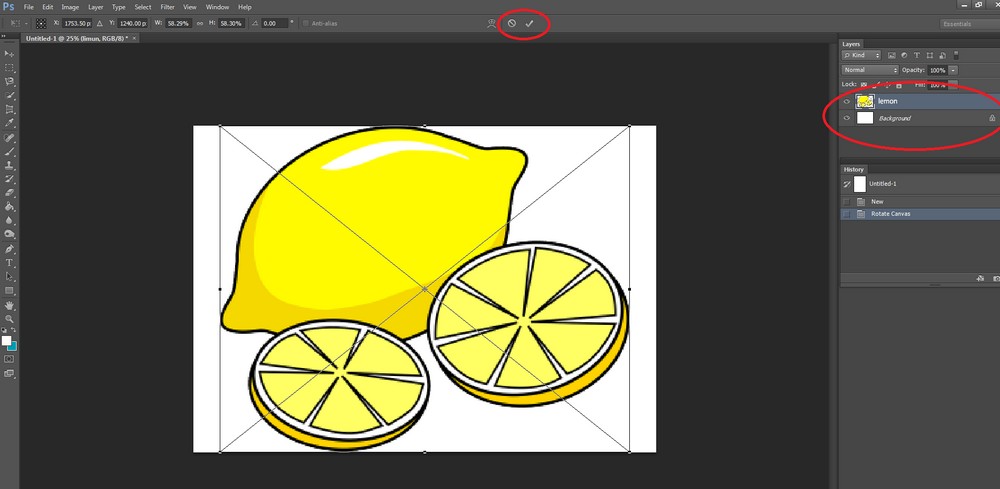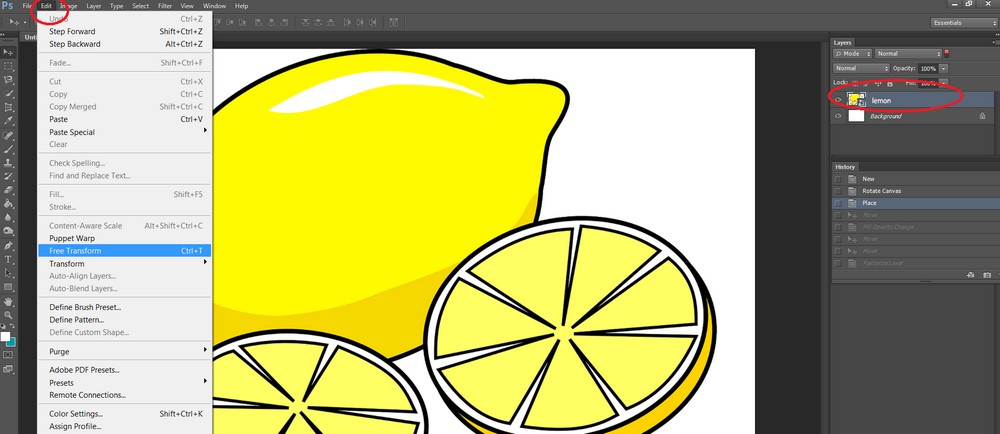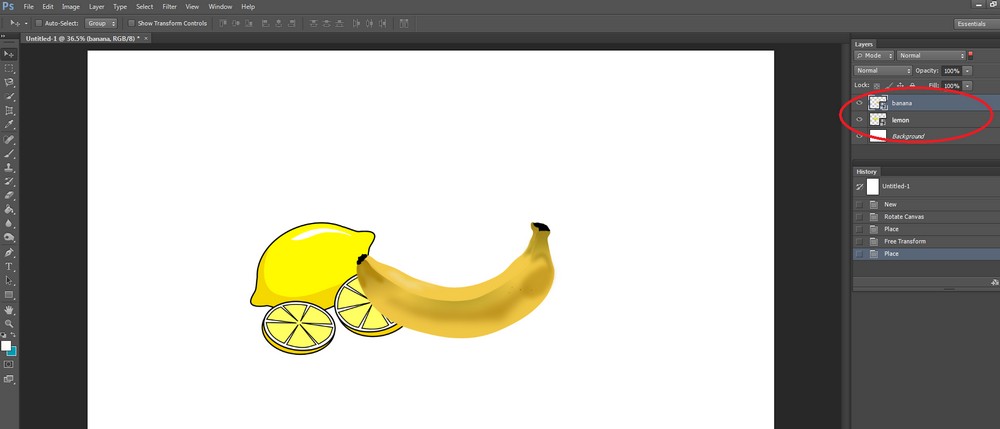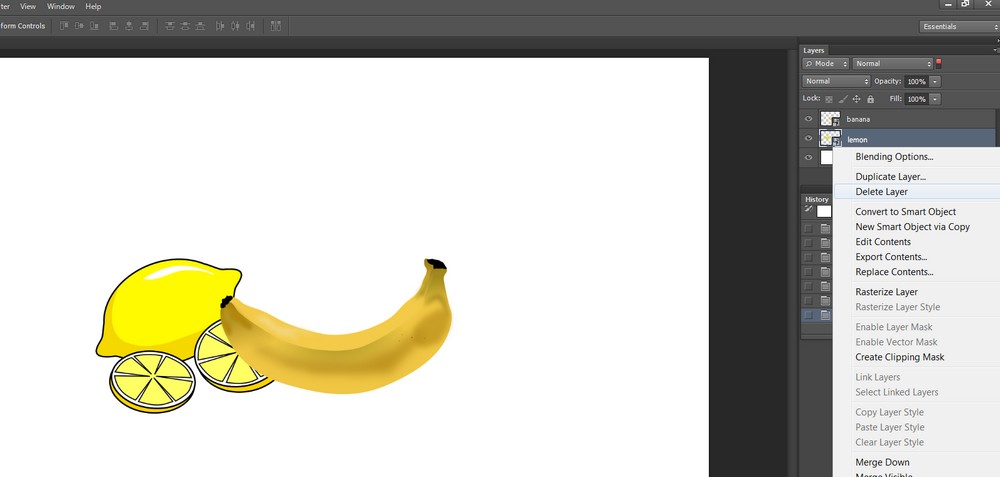Давайте спробуємо застосувати те, що ви вже вивчили! Внизу цього уроку можна завантажити зображення, яке ми підготували для вас.
Вправа 1
Зображення було завантажено з Інтернету у форматі jpg і займає 329 Кб:
Завантажте його, клацнувши на нього, та збережіть на свій комп’ютер.
Завантажте його в програму та виконайте такі дії:
Перший варіант
- Відкрийте зображення в програмі.
- Збережіть його також у форматі .png.
- Перевірте його розмір.
Перевірити розмір зображення можна, клацнувши лівою кнопкою миші на нього і переглянувши поле «Розмір» у відкритому вікні.
Розмір змінився?
Пам’ятайте, якщо ви використовуєте будь-яку з альтернативних програм, цілком можливо, що у вас немає всіх цих варіантів.
У Photopea можна перейти до меню File (Файл) > Export As (Експортувати як) > PNG.
Другий варіант
- Відкрийте зображення в програмі.
- Збережіть його у форматі .psd.
- Перевірте розмір зображення.
Третій варіант Якщо ви використовуєте Photoshop або будь-яку з альтернативних програм, які підтримують ці параметри, можна спробувати виконати наступні дії.
- Відкрийте зображення в програмі.
- Переключіть його в режим CMYK.
- Збережіть його як .jpg.
- Перевірте розмір зображення.
Четвертий варіант Якщо ви використовуєте Photoshop або будь-яку з альтернативних програм, що підтримують ці параметри, можна також спробувати виконати наступні дії.
- Відкрийте зображення в програмі.
- Переключіть його в режим градації сірого.
- Збережіть його як .jpg.
- Перевірте розмір зображення.
Розмір зображення
Пора дізнатися, що таке роздільна здатність зображення, як відрегулювати його розміри та як це впливає на його розмір.
У вкладці Image (Зображення) можна скористатися опцією Image Size (Розмір зображення), як показано нижче:
Активація цієї опції відкриває наступне вікно:
Як ви бачите вище, є такі параметри, як Pixel Dimensions (Розмір у пікселях) і Document Size (Розмір документа).
Параметр Pixel Dimensions фактично вказує, скільки пікселів містить зображення по ширині та висоті. У наведеному вище прикладі зображення має 5184 пікселів у ширину та 3456 пікселів у висоту.
Його роздільна здатність, як зазначено, становить 72 пікселі на дюйм для заданих розмірів. Що це дійсно означає? Кількість пікселів впливає на роздільну здатність зображень, оскільки роздільна здатність — це не що інше, як кількість пікселів на дюйм.
Чим більше пікселів на одному дюймі, тим вища якість, тобто роздільна здатність зображення. Простіше кажучи, якщо зображення має низьку роздільну здатність, воно буде розмитим.
У розділі Document Size (Розмір документа) ви регулюєте ширину та висоту документа в дюймах, міліметрах, сантиметрах або будь-яких інших запропонованих одиницях вимірювання, натискаючи на випадаюче меню (на нашому зображенні ви відкриваєте меню, натиснувши стрілку вниз поруч із дюймами).
Ці параметри можна змінити. Звісно, після завершення налаштування натисніть Save (Зберегти).
Скільки пам’яті на комп’ютері буде займати документ, залежить як від роздільної здатності зображення, так і від наявних у ньому шарів. Про шари ми ще поговоримо пізніше.
Тепер дізнаємося, як можна змінити роздільну здатність або розмір зображення.
Різниця між розміром зображення та розміром полотна
У випадаючому меню «Зображення» під параметром Image Size (Розмір зображення) ви побачите опцію Canvas Size (Розмір полотна).
Завдяки функції Canvas Size (Розмір полотна) можна збільшити робоче вікно, додавши простір навколо всіх чотирьох сторін документа.
Завдяки цій опції ви підганяєте розміри вашого полотна, тобто робочої зони. Таким чином, ви фактично змінюєте краї документа. Звісно, можна також налаштувати ці параметри в діалоговому вікні:
Як бачите, перша частина містить поточні розміри (Current Size), а друга — параметри нових розмірів (New Size). Ви можете ввести всі необхідні значення.
Переконайтеся, що шар Background (Задній фон) активований! Якщо ні, то краї будуть мати прозорі пікселі.
Якщо активувати параметр Relative (Відносно), то задані розміри будуть застосовуватися лише до розміру рамки, а не до всього полотна.
Поле Anchor (Прив’язка) служить для того, щоб визначити, з якого боку будуть додані краї.
Останній параметр Canvas extension color (Колір розширення полотна) дозволяє вибрати кольори країв.
Зміна роздільної здатності та розміру зображення
Підвищення роздільної здатності зображення фактично означає збільшення пікселів на одиницю вимірювання. Може статися так, що у вас достатня кількість пікселів, але низька роздільна здатність, або що у вас недостатня кількість пікселів для збільшення роздільної здатності.
Якщо у вас достатньо пікселів, вам знадобляться деякі з наступних параметрів у вікні Image Size (Розмір зображення):
- Scale Styles (Масштабувати стилі) – якщо ви застосували стилі до зображення, увімкніть цей параметр.
- Constrain Proportions (Зберегти пропорції) – параметр, який забезпечує автоматичне коригування, тобто зберігає початкові пропорції зображення.
- Resample Image (Зміна розміру зображення) – при виборі опції можна змінити розміри зображення в пікселях.
Після того як ви активували ці параметри, ви можете задати потрібний рівень роздільної здатності в полі Resolution (Роздільна здатність) – у нашому прикладі це 72.
Поля висоти та ширини документа автоматично відобразять нові розміри.
Крім того, ви можете вимкнути параметр Resample Image (Зміна розміру зображення) і ввести розміри зображення в сантиметрах, дюймах (залежно від того, яка одиниця вибрана), і ви автоматично побачите роздільну здатність зображення на основі пікселів, що містять зображення.
Що робити, якщо у мене недостатньо пікселів?
Нижнє меню під цими трьома параметрами пропонує варіант Bicubic Smoother (best for enlargement) – Бікубічне згладжування (найкраще для збільшення).
Там ви також можете задати потрібну роздільну здатність. Розділ Pixel Dimensions (Розміри пікселів) автоматично зміниться, як і розмір документа.
Зміна розмірів
Для зміни розмірів зображення краще активувати параметр Resample Image (Змінити розмір зображення) і в випадаючому меню під параметром вибрати опцію Bicubic Sharper (best for reduction) – Бікубічна чіткість (краще для зменшення).
Потім введіть у полі розміру той розмір, який вам потрібен. Усі інші значення зміняться автоматично. Спробуйте це зробити!
При налаштуванні зображення для Інтернету слід орієнтуватися на розміри в пікселях. Змінюйте їх, як пояснено в уроці.
Збільшення зображення без втрати якості
Щоб збільшити зображення з мінімальною втратою якості, дотримуйтесь наступних кроків:
- Виберіть Resample Image (Змінити розмір зображення) і в випадаючому меню виберіть Bicubic Smoother (Бікубічне згладжування). Крім того, увімкніть параметр Constrain Proportions (Зберегти пропорції), щоб пропорційно збільшити зображення.
- У випадаючому меню одиниць вимірювання для Width (Ширина) і Height (Висота) у розділі Pixel Dimensions (Розміри пікселів) виберіть Percent (Відсоток). Потім у полі Width (Ширина) або Height (Висота) введіть значення від 105 до 110%. Друге значення зміниться автоматично та пропорційно.
- Натисніть кнопку OK для збільшення зображення на введене значення.
- Повторіть дії стільки разів, скільки потрібно, щоб отримати зображення потрібного розміру.
Зверніть увагу, що такий підхід не покращує якість зображення, але збільшує розміри при мінімальних втратах якості.
Що таке шари?
Багато програм мають свої елементи, що нагадують іноземні зошити або книги. Word має сторінки, Excel – листи, PowerPoint – слайди, а Photoshop – шари або Layers англійською мовою. І це дійсно – шари.
Тобто зміни, внесені в документ, відносяться до одного із шарів цього документа.
Кожен шар може бути прозорим або непрозорим, тобто він може дозволити нам бачити, що знаходиться під ним, або ні. Уявіть собі виготовлення колажу.
Спочатку ми створимо новий документ, а потім відкриємо зображення. Обидві операції ви вже вивчили, тому пропонуємо відкрити Photoshop і працювати паралельно з уроком.
На конкретному прикладі ми покажемо, що таке шари, перш ніж розбиратися з ними детальніше.
Вправа 2
Завантажте файли, які підготовлені для вас:
Лимони
Банан
Виноград
Яблуко
Персик
Натисніть кнопку File (Файл), потім New (Новий), відкрийте новий документ формату А4 і виберіть горизонтальне положення Landscape (Пейзаж), якщо у вашій версії є така функція, якщо ні, то можна поміняти параметри Width (Ширина) і Height (Висота) місцями.
Далі перетягніть картинку в документ. Це буде виглядати наступним чином:
Як бачите, збоку на панелі Layers (Шари) з’явився новий шар, який називається введеним нами документом, а на верхній панелі є опція прийняти чи ні новий елемент у вашому документі.
Натисніть на галочку.
Потім ви активуєте шар, клацнувши по ньому на панелі “Шари”, тобто на лимоні. Далі перейдіть до вкладки Edit (Редагування) і Free Transform (Вільне трансформування), щоб змінити розмір, ось так:
Після того як ми змінили розмір і вирішили, де ми хочемо, щоб було зображення лимона, ми додамо картинку банана, яку ми також будемо коригувати.
Подивіться нижче:
Як ви бачите вище, банан знаходиться поверх лимонів. Якщо ви хочете, щоб лимон був зверху банана, зробіть це, помінявши шари на панелі місцями (переміщуючи шар) – натисніть на шар «банан» і, утримуючи клавішу миші, перемістіть його під лимони. Так ви отримаєте необхідне вам зображення.
Видалення та копіювання шарів Видалити шар можна, натиснувши на нього та вибравши Delete (Видалити) або натиснувши Delete на клавіатурі.
Подивіться відео, як це все виглядає: