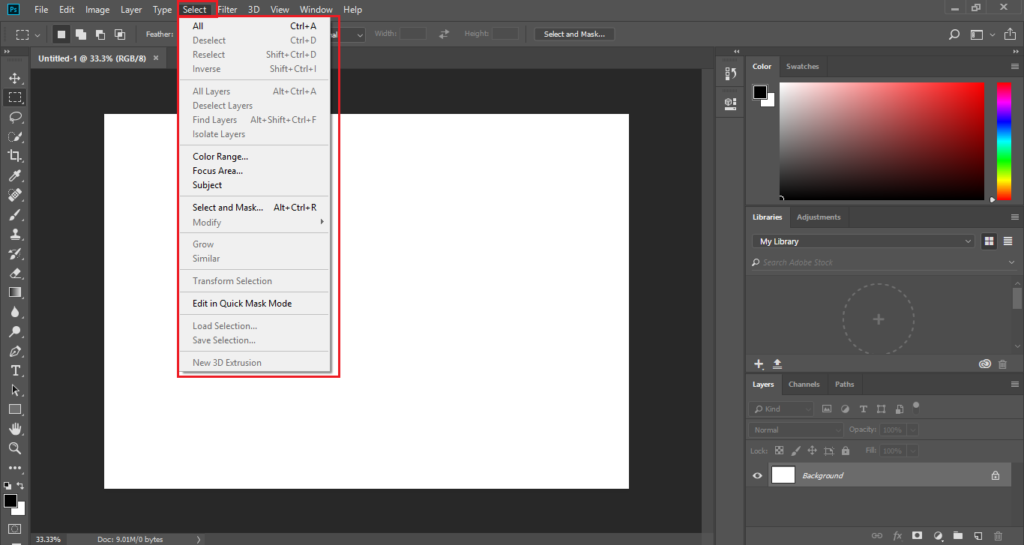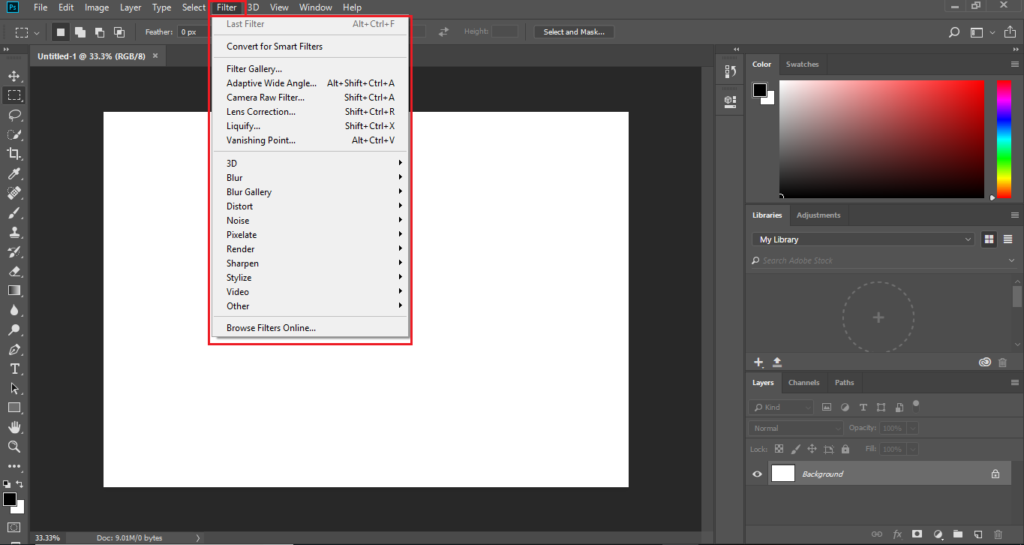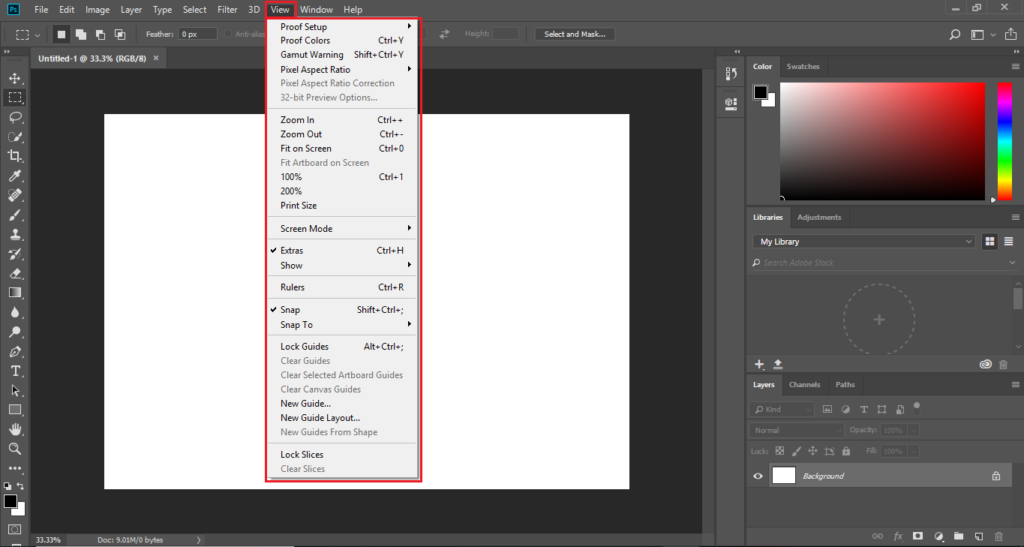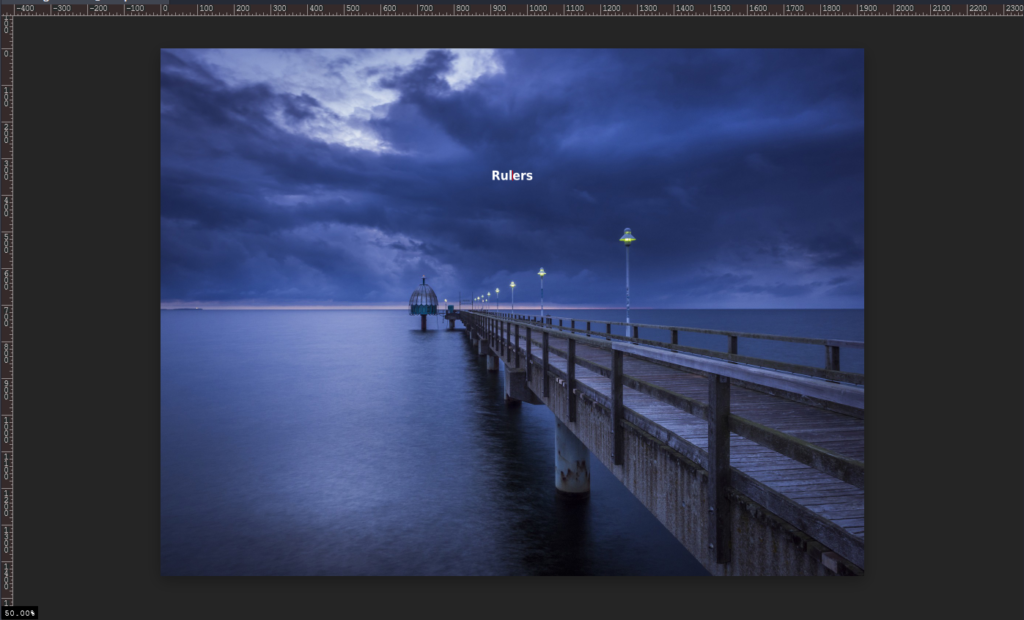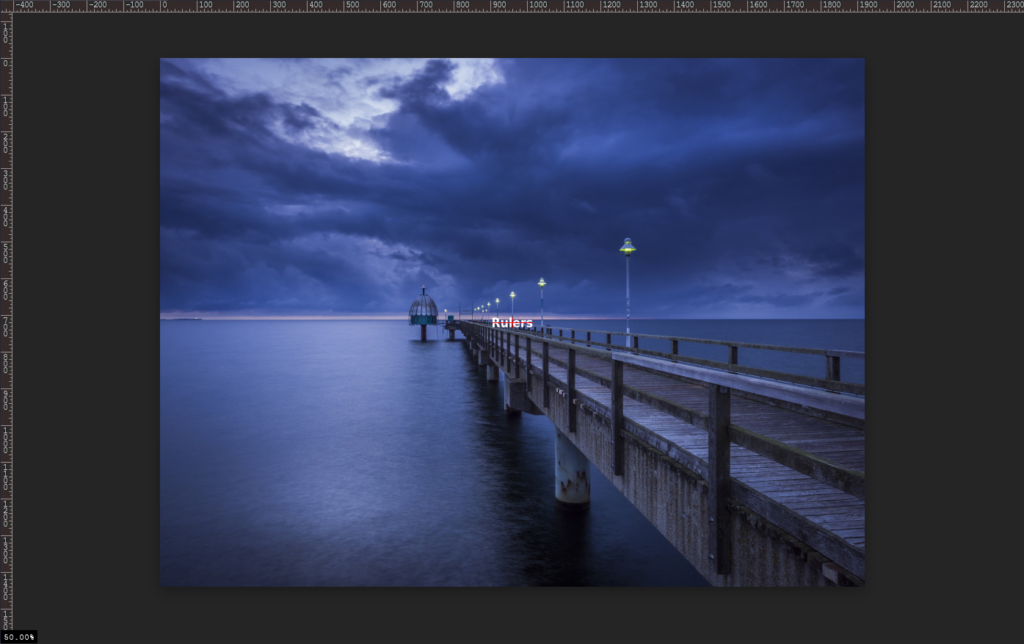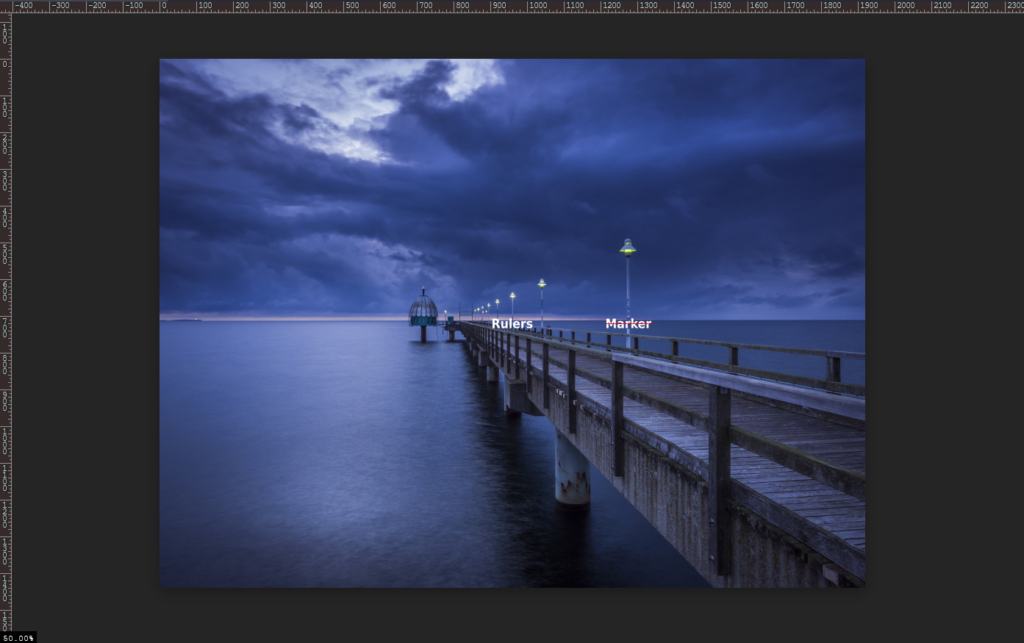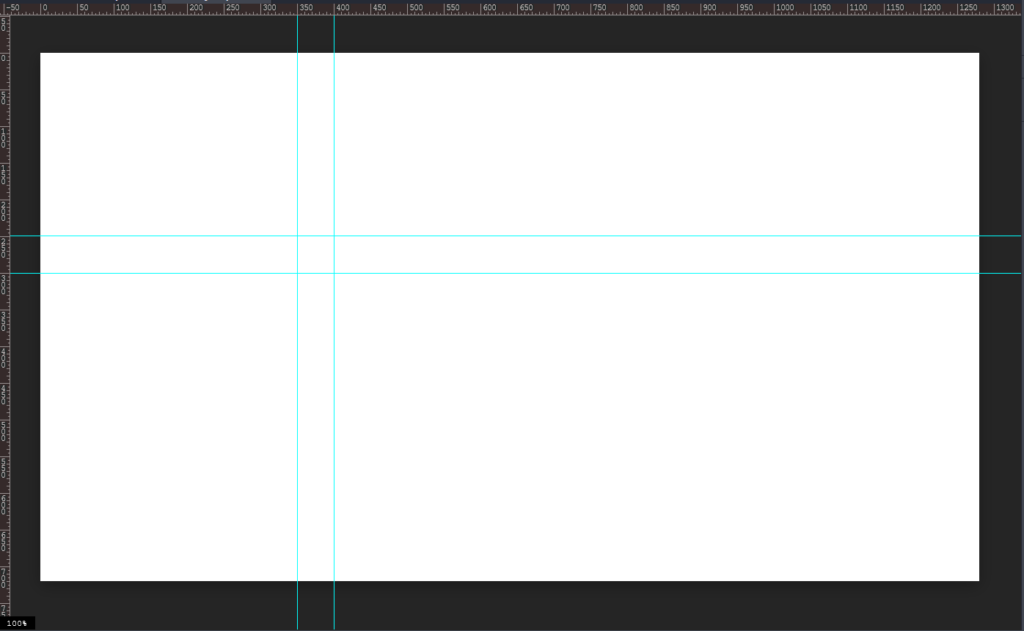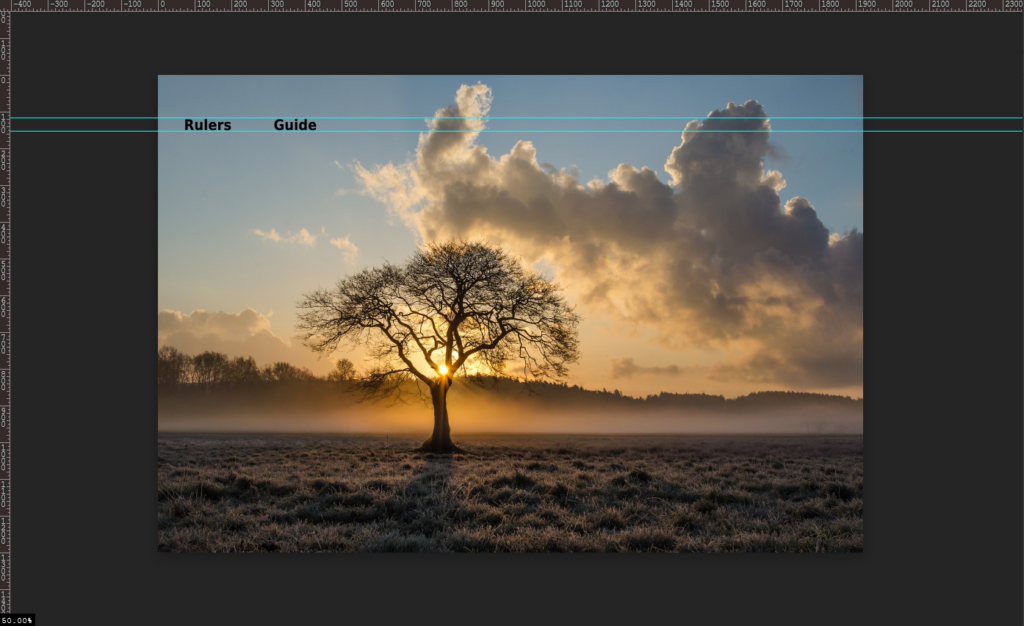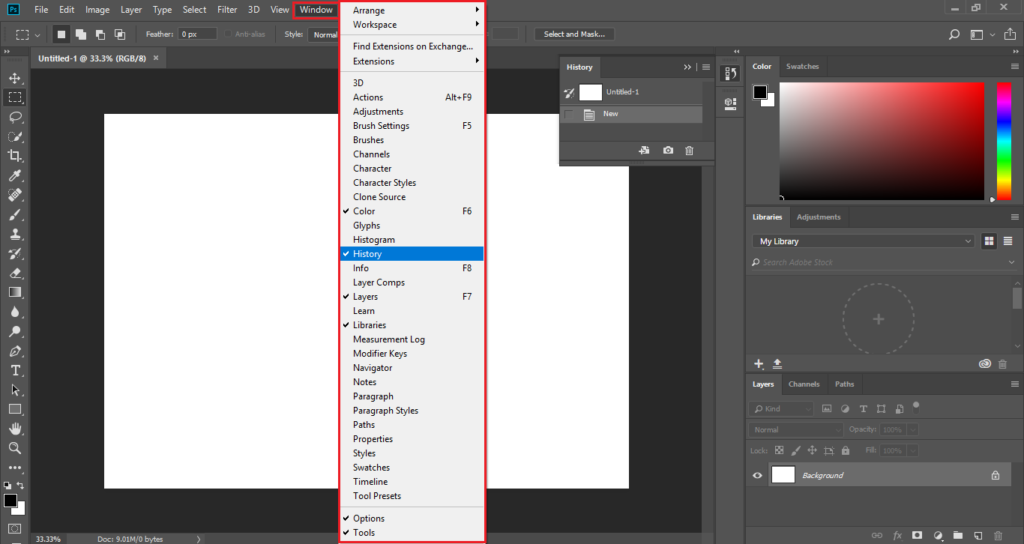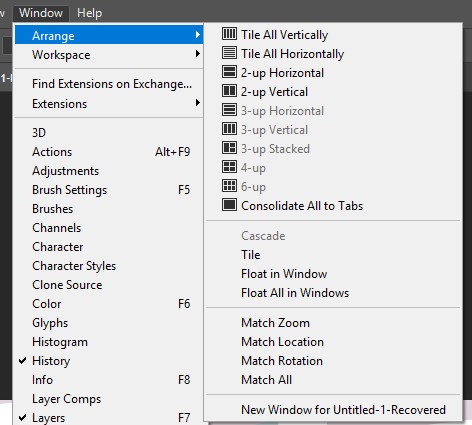Меню Select (Выбрать)
Теперь пора более подробно ознакомиться с меню Select в Photoshop. Сначала посмотрите на него:
Очевидно, меню касается выбора Photoshop. Поскольку Вы уже освоили инструменты выбора, это будет не сложно. Поочередно рассмотрим самые важные настройки.
- All (Все) – нажав на эту опцию, Вы помечаете все пиксели в активном изображении или слое.
- Deselect (Отменить выбор) – служит для сброса выделения. Как видите, также подается соответствующая комбинация клавиш (Ctrl+D)
- Reselect (Перевыбрать) – если Вы отменили выбор по ошибке, Вы можете восстановить его с помощью этой опции
- Inverse (Обратный) – как следует из названия, с помощью этой опции можно инвертировать сделанный выбор.
- All Layers (Все слои) — с помощью этого параметра можно выбрать все слои документа, кроме Background Layer (слоя фона).
- Deselect Layers (Отменить выбор слоев) – опция, противоположная предыдущему
- Color Range (Диапазон цветов) — открывает очень мощное диалоговое окно цветового диапазона, которое было подробнее обсуждено на уроке Инструменты выбора
- Transform Selection (Изменить выбор) – позволяет трансформировать выделение без влияния на выделенные пиксели (при использовании параметра Free Transform или Transform > опция Transform Selection, она также трансформирует все пиксели в пределах выделения).
Меню Filter (Фильтр)
Пора ознакомиться с фильтрами. Посмотрите на меню Filter:
Last Filter (Последний фильтр) – Если вы уже использовали фильтр, вы можете использовать эту команду снова с теми же настройками.
Convert for Smart Filters (Преобразовать для смарт фильтров) – с помощью этой опции вы можете превратить свой слой в смарт-объект, обеспечивающий большую гибкость в использовании фильтров. После применения фильтры уже нельзя изменять, если вы не превратите слой в Smart Object.
Filter Galery (Галерея фильтров) – нажатие на эту опцию открывает новое окно с множеством фильтров, доступных в Photoshop (не все фильтры доступны в галерее фильтров). В галерее фильтров предусмотрены элементы управления настройкой каждого из фильтров. Кроме того, можно изменить порядок применения фильтров к слою, который был активен до того, как вы выбрали эту команду.
Lens Correction (Коррекция объектива) – это фильтр, который служит для устранения недостатков изображения – таких, как неровности и искажения. Кроме того, можно добавить эффект Vignette или использовать автоматическое исправление, если камера находится в списке поддерживаемых.
Liquify (Пластика) – в фильтре Liquify есть опции, которые позволяют перетаскивать или выпускать пиксели с изображения, вращать, сжимать или надувать их, заморозить части изображения, чтобы они оставались невосприимчивыми к происходящим вокруг изменениям и реконструировать то, что вы сделали (схоже с командой Undo (Отмена).
Vanishing Point (Исправление перспективы) – этот фильтр позволяет работать с изображениями в перспективе. Позволяет разделить изображение на несколько планов или углов, под которыми расположены эти части. При разделении изображения на планы можно перемещать, рисовать, окрашивать, копировать части других планов или вставлять копии из буфера обмена компьютера.
Советуем попробовать фильтры в Photoshop во время обучения. Таким образом, вы запомните их лучше всего!
- Blur (Размытие) – смягчение краев выделения, а при более активном применении приводят к потере деталей. Вы можете использовать этот фильтр для выделения части изображения, применив фильтр Blur к части, которая не важна и не должна привлекать внимание.
- Distort (Искажение) – создает геометрические искажения изображения или пикселя на активном слое.
- Noise (Шум) – используется для устранения шумов (Noise), распространенных в цифровых изображениях. Шумы – это случайные цвета, распределенные случайным образом.
- Pixelate (Оформление) – преобразует изображение, а точнее пиксели, в узор.
- Render (Визуализация) – позволяет создавать узоры облаков (Clouds) и волокон (Fiber), вспышки объектива (Lens Flare) или интересных световых эффектов (Lighting Effects).
- Sharpen (Резкость) – с помощью этих фильтров можно увеличить резкость/четкость изображения.
- Stylize (Стилизовать) – придает художественно-импрессионистический вид изображениям.
- Video (Видео) – фильтры, касающиеся коррекции изображений, сделанных с помощью видео, и цветокоррекции для просмотра на ТВ.
- Other (Другие) – эта группа содержит фильтры, полезные для работы с масками (Maximum i Minimum), альтернативный фильтр для фокусировки (High Pass) или создание шаблонов (Offset).
- Browse Filters Online (Обзор фильтров онлайн) – открывает Интернет-страницу, где можно найти и скачать больше фильтров.
Безусловно, работая в Photoshop, вы запомните важнейшие фильтры и будете использовать те, которые Вам больше всего подходят.
Меню View (Вид)
Как следует из названия, меню содержит опции отображения изображений и имитации внешнего вида изображений (при его печати или загрузке в Интернет).
Посмотрите на это меню:
Рассмотрим опции поочередно:
- Proof Setup (Настройка доказательств) – этот параметр определяет профиль моделирования того, как будет выглядеть изображение во время его печати (View > Proof Setup > Custom), и отображает профиль на экране (Internet Standard RGB, RGB Monitor), или того, как изображения будут видеть люди, которые не могут видеть цвета (Color Blindness – Цветовая слепота).
- Proof Colors (Контрольные цвета) – эта опция включает/выключает моделирование макета изображения.
- Zoom In (Увеличить) – увеличение изображения.
- Zoom Out (Уменьшить) – уменьшает отображение изображения.
- Fit On Screen (Подогнать под размер экрана) – эта опция покажет Вам изображение в размере рабочей зоны.
- Print Size (Размер печати) – отображение размера печати.
- Screen Mode (Экранный режим) – имеет три подкоманды с тремя разными режимами отображения изображения: стандартный, полноэкранный с отображением меню (Full Screen Mode With Menu Bar) и полноэкранный (Full Screen Mode), где инструменты и панели временно скрыты, но все же доступны.
Названия самих параметров описательны и указывают, для чего они предназначены.
Вы также можете попробовать эти параметры, чтобы увидеть, как они могут потребоваться в работе.
- Extras (Дополнительные опции) – позволяет показывать/скрывать вспомогательные опции расположения таких элементов, как направляющие (Guides), сетка (Grid), края слоя (Layer Edges).
- Show (Показать) – эта команда имеет подпараметры, с помощью которых Вы можете выбрать, какие помощники планирования будут отображаться: выделение или переход муравьев вокруг выбранной части изображения (Selection Edges), умные направляющие (Smart Guides), траектория (Target Path), части (Slices), примечания (Note) и вышеперечисленные в описании команды Extras.
- Rulers (Линейки) – команда, которая показывает/скрывает линейки.
- Snap – помогает упорядочить элементы, автоматически приклеивает объект к ближайшему направляющему (Guide), сетке (Grid), части (Slice).
- Lock Guides (Направительные замка) – блокирует направляющие для предотвращения случайного движения.
- Clear Guides (Очистить направляющие) – удаляет направляющие.
- New Guide (Новая направляющая) – открывает диалоговое окно установки новой направляющей на экране.
- Lock Slices (Блокировка частей) – блокирует части, чтобы предотвратить случайное перемещение.
- Clear Slices (Очистить части) – удалить все части. Части (Slices) служат для разделения изображения на части и создания с них ссылок или оптимизации каждой части в диалоговом окне Save for Web & Devices (Сохранить для Интернета и устройств).
Команды Rulers i Guides (Линейки и Направляющие) в Photoshop
Пришло время немного подробнее ознакомиться с вариантами линейки, размывания и координат в Photoshop. Давайте рассмотрим их поочередно.
Rulers (Линейки)
Как вы узнали на предыдущем уроке, вы можете перейти к этой опции через меню View (Вид) , нажав на Rulers.
Нажатие этого пункта показывает или скрывает линейки . Как следует из названия, линейки помогут вам более точно разместить элементы вашего документа .
При перемещении элементов документа появятся маркеры для обозначения позиции.
На рисунке ниже мы добавили перемещаемый текстовый слой. Обратите внимание на красную линию после буквы «l»:
Красная линия указывает на то, что слой расположен внутри документа по ширине.
Если переместить слой еще ниже, к середине документа по высоте, то маркер изменится:
Мы добавим еще один текстовый слой – Marker – и переместим его.
Посмотрите, как нам помогает маркер:
Опция достаточно полезна и всегда может быть активирована.
Параметры Guides (Направляющие)
Параметры Guides (направляющих) также можно найти в меню View.
Нажатие на New Guide открывает окно, где вы сможете точно выбрать положение направляющей с максимально высокой точностью.
Есть опция Horizontal (Горизонтальный), где предлагается ориентация направляющих, а нулевая точка – верхняя горизонтальная сторона документа, и опция Vertical (Вертикальный), где нулевая точка – левая сторона документа.
В текстовом поле опции Position (Позиция) можно вводить число, а затем единицу измерения, поддерживаемую Photoshop, определяющую точное положение направляющей.
При наборе единиц измерения введите только аббревиатуру, например px для пикселей (например, 120px).
Посмотрите, как выглядят проведенные промежуточные линии (синие линии):
Например, чтобы точно разместить два текстовых слоя в одной плоскости, будем использовать промежуточные линии:
Меню Window (Окно)
В этом меню вы найдете параметры редактирования вашего окна. В нем вы настраиваете рабочую область, указываете, что вам будет показано, а что нет.
Посмотрите на изображение ниже:
Arrange (Организовать) – служит для упорядочения открытых документов через опции подменю:
- Cascade (Каскад) (документы укладываются друг на друга – доступно для плавающих окон)
- Tile (Плитка) (распределяет все открытые изображения на экране)
- Float in Window (Свободно передвигать в окне) (показывает открытые изображения в плавающем окне)
- Float All in Windows (Свободно перемещать в окнах) (показывает все открытые изображения в плавающих окнах)
- Consolidate All to Tabs (Объединить все во вкладки) (упорядочивает все открытые изображения как вкладки)
Вторая часть подменю (под строкой) служит для установления одинакового уровня увеличения для всех изображений (Match Zoom – Согласовать увеличение)
- одинакового местоположения (Match Location – Согласовать расположение)
- вращение изображения (Match Rotation – Согласовать вращение)
- или все вышеперечисленное (Match All – Согласовать все).
Последняя команда подменю – New Window – создает новое окно с активным изображением.
Посмотрите на подменю:
- Workspace (Рабочая область) – имеет подменю, с помощью которого можно изменить компоновку инструментов и панелей на экране, сохраненном как Workspace
- Extensions (Расширения) – подпараметры этого меню позволяют запускать расширения (мини программы), установленные по умолчанию вместе с установкой Photoshop, например Mini Bridge. Этот параметр также содержит команды для запуска расширений, которые вы установите впоследствии самостоятельно.
- Info (Информация) – при отображении предоставляет полезную информацию о текущем расположении курсора, цвет немного ниже курсора, и вы можете установить точки для отслеживания изменений, внесенных в цвет.
- Layer Comps (Композиции слоев) – эта опция может быть использована Вами для сохранения различных версий вашего документа.
Панели
Теперь приведен перечень параметров, которые действительно служат для показа или скрытия панелей из вашей рабочей области и одновременно это список панелей.
- Actions (Действия) – показывает/скрывает панель Actions, с помощью которой можно использовать, организовывать и записывать действия.
- Adjustments (Коррекция) – выводит на экран вкладку Adjustments на панели справа. С помощью вкладки Adjustments можно использовать неразрушающие корректировки цветов и тонов изображения.
- Brush (Кисть) – при отображении предлагает множество опций регулировки кисти, таких как размер, вращение, мягкость, цвет и т.д. С помощью этой вкладки можно сохранить созданную кисть.
- Channels (Каналы) – показывает/скрывает вкладку канала, содержащую информацию о цветах изображения.
- Character (Символ) – открывает вкладку, с помощью которой можно управлять текстом от выбора шрифта (Font), до цвета, и до экспоненциального текста (нижний регистр над текстом или Superscript).
- Clone Source (Клонировать источник) – сохранение параметров работы с инструментами Clone в Photoshop.
- Color (Цвет) – открывает вкладку регулировки цветов переднего (Foreground) и заднего (Background) плана.
- Histogram (Гистограмма) – отображение информации об общем количестве пикселей в изображении и о том, как располагаются цвета и тона изображения.
- History (История) – открывает вкладку History, в которой записываются все внесенные Вами изменения. Кроме возврата к предыдущему состоянию, можно сохранить текущее состояние в памяти (не на диске при сохранении изображения – опция Snapshot (Снимок)) или создать новый документ из состояния выбранного Вами изображения.
- Layers (Слои) – показывает/скрывает панель Layers.
- Navigator (Навигатор) – отображает вкладку, с помощью которой можно изменить уровень увеличения и прокрутить документ, или определить, какая его часть отображается на экране.
- Notes (Примечания) – через эту вкладку можно добавлять, удалять, отображать или изменять примечания.
- Paragraph (Абзац) – позволяет управлять текстом абзаца, в частности выравнивание и отступы.
- Paths (Пути) – отображает вкладку Paths с опциями для работы и манипуляций: создание пути, создание выделения из пути, дублирование и удаление, заполнение цветом и т.п.
- Styles (Стили) – предоставляет доступ к сохраненным стилям слоя, состоящим из таких эффектов слоя, как тень, цвет заливки, градиент, узор, контур и т.д.
- Swatches (Образцы) – доступные цвета или библиотеки цветов. Одним кликом можно изменить цвет переднего (Foreground) или заднего (Background) плана – Ctrl+ кликнуть на цвет, чтобы изменить цвет плана.
- Tool Presets (Предварительные настройки инструментов) — если вы часто используете одни и те же настройки инструмента, вы можете сохранить их как Tool Preset (предустановленный инструмент). Эта вкладка предоставляет доступ к сохраненным настройкам.
- Options (Параметры/Опции) – показывает/скрывает панель параметров (Options bar), расположенную чуть ниже меню программы.
- Tools (Инструменты) – показывает/скрывает окно инструментов в левой части экрана. Все инструменты Photoshop доступны через панель инструментов (Toolbox).
И так, мы изучили с вами основы Фотошопа и закрепили их.
Что можно делать?
Да в принципе, все возможности ограничены лишь вашей фантазией. Вы можете попрактиковаться на ваших фото или фото ваших знакомых, создать векторные изображения, такие как иконки, кнопки и прочую атрибутику веб-дизайна. В сети интернет множество готовых psd шаблонов, векторов, клипартов, отдельных элементов png с прозрачным фоном, которые можно использовать в качестве дизайна элементов.В дальнейшем мы задействуем Фотошоп для создания банера для сайта, что покажем в видео уроке вовремя создания и офрмления сайта.
Перейдем к следующему уроку и познакомимся с болееи нтересным редактором