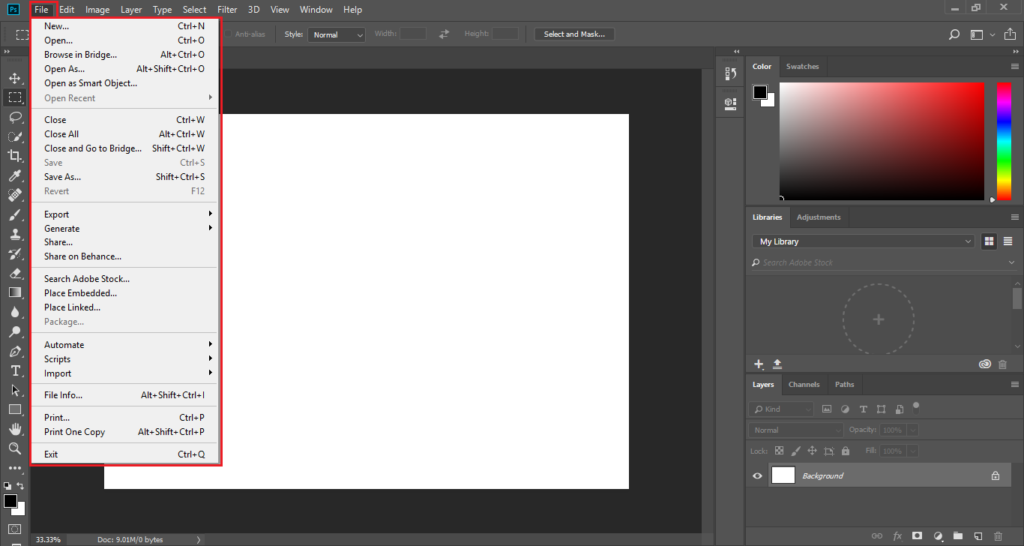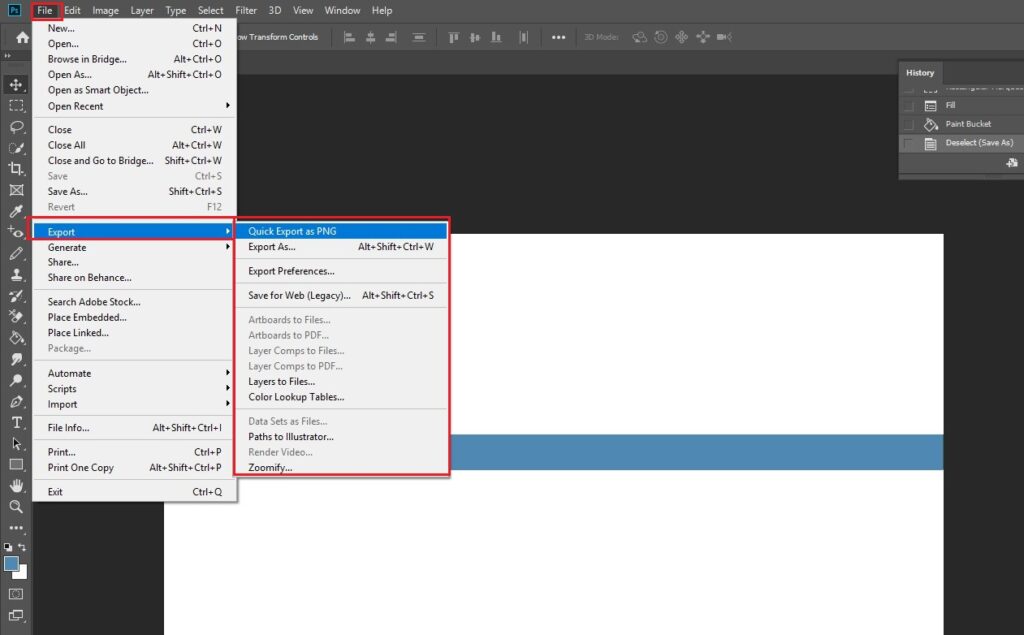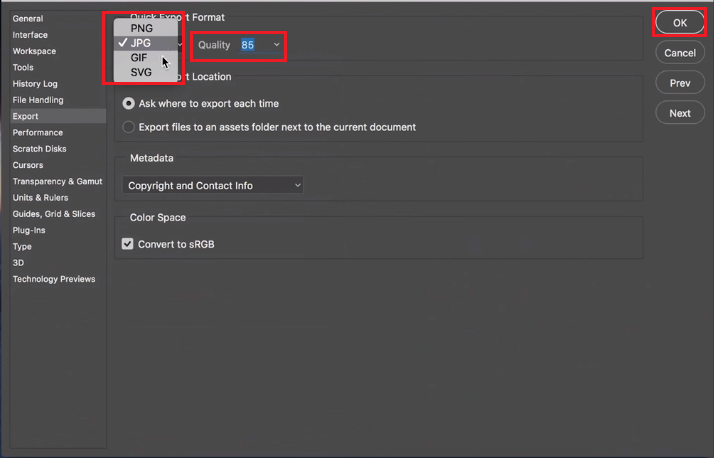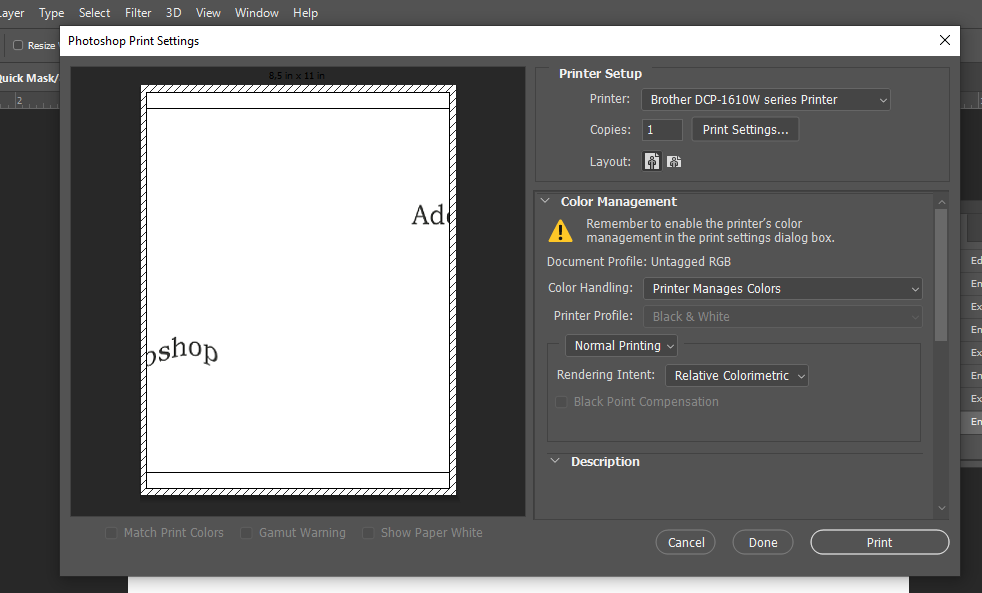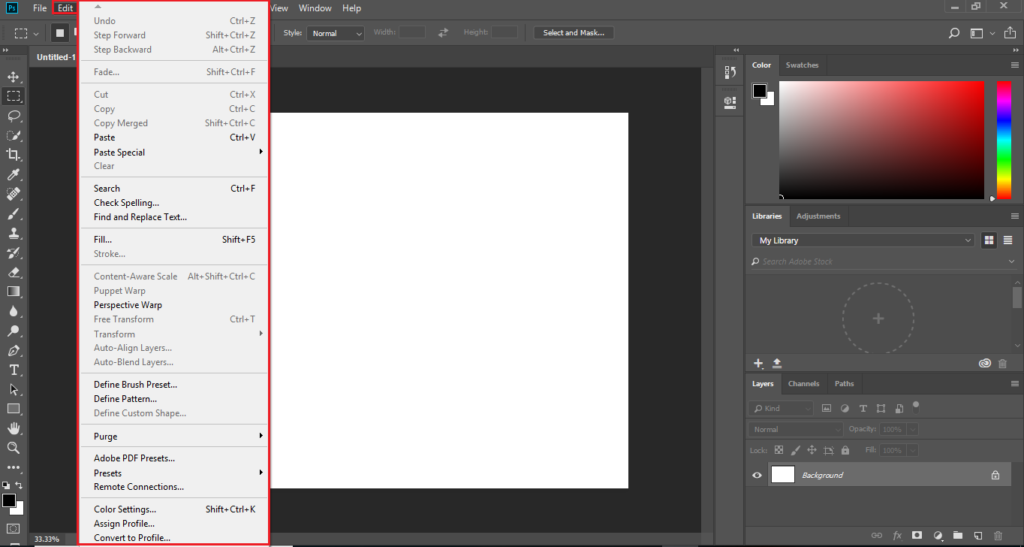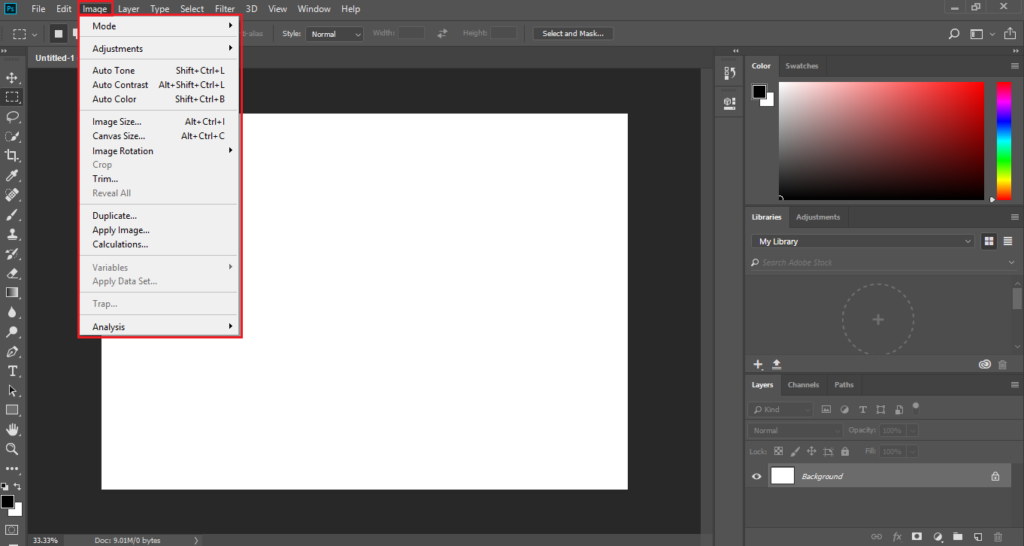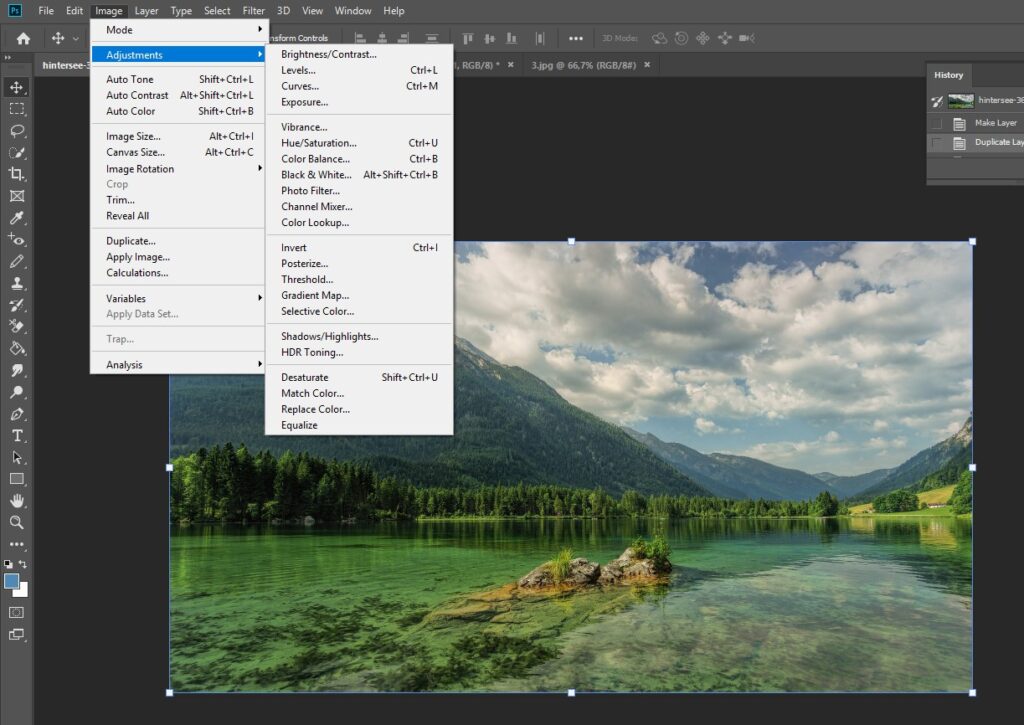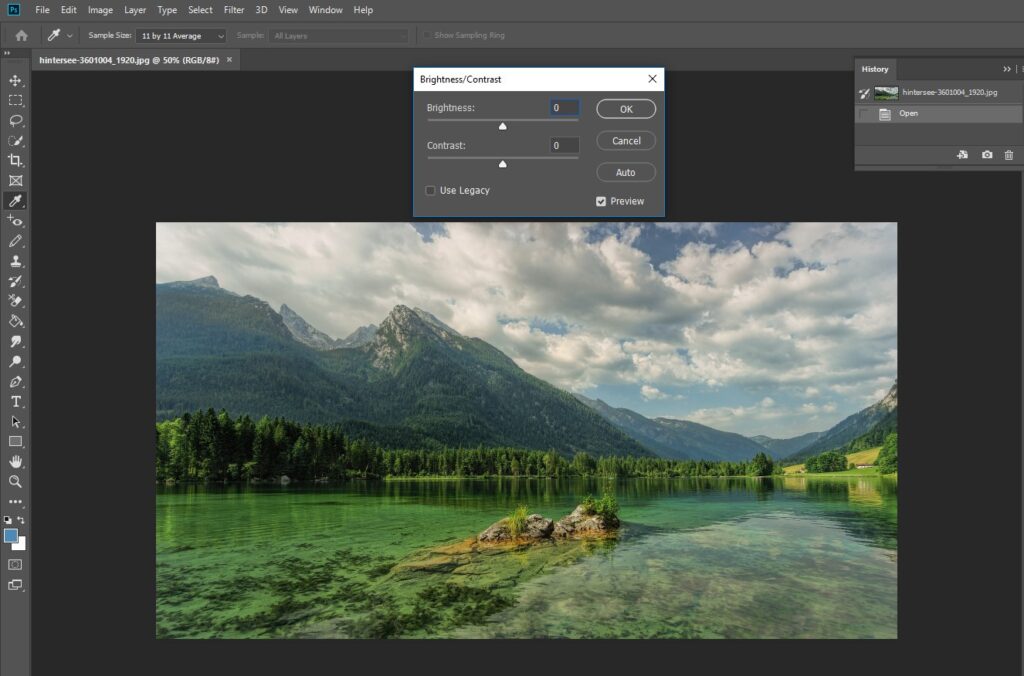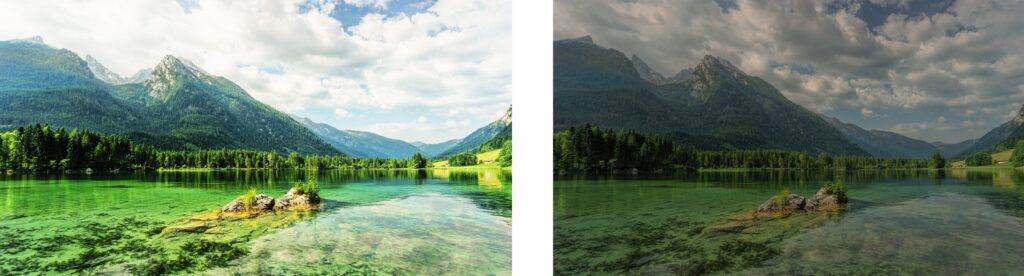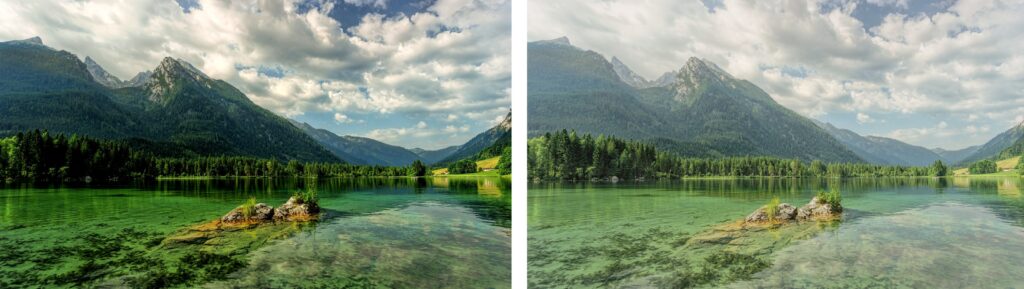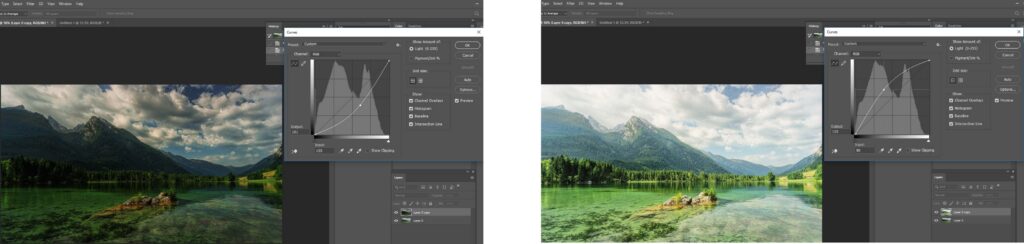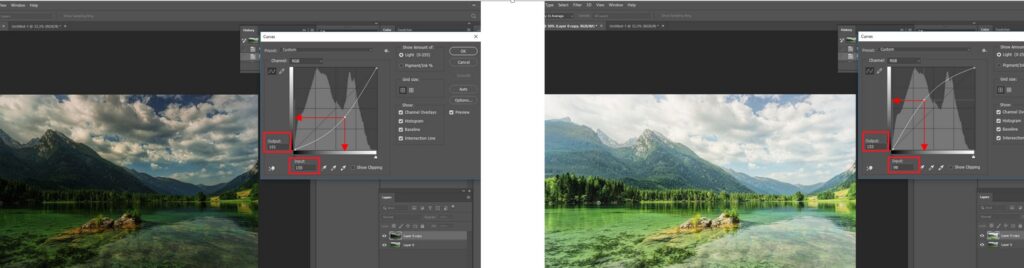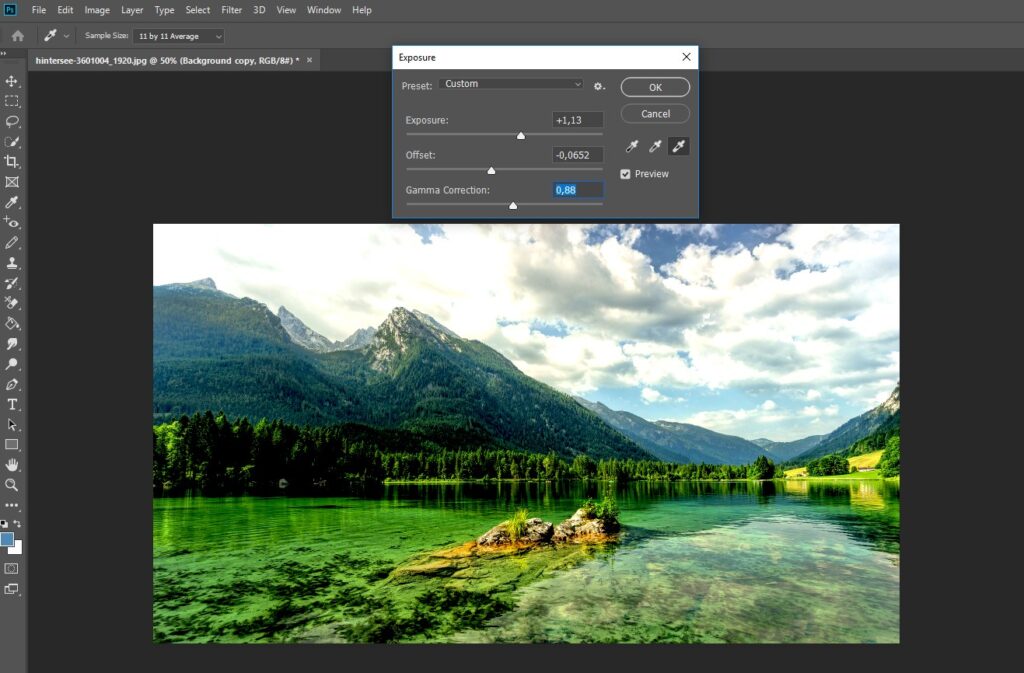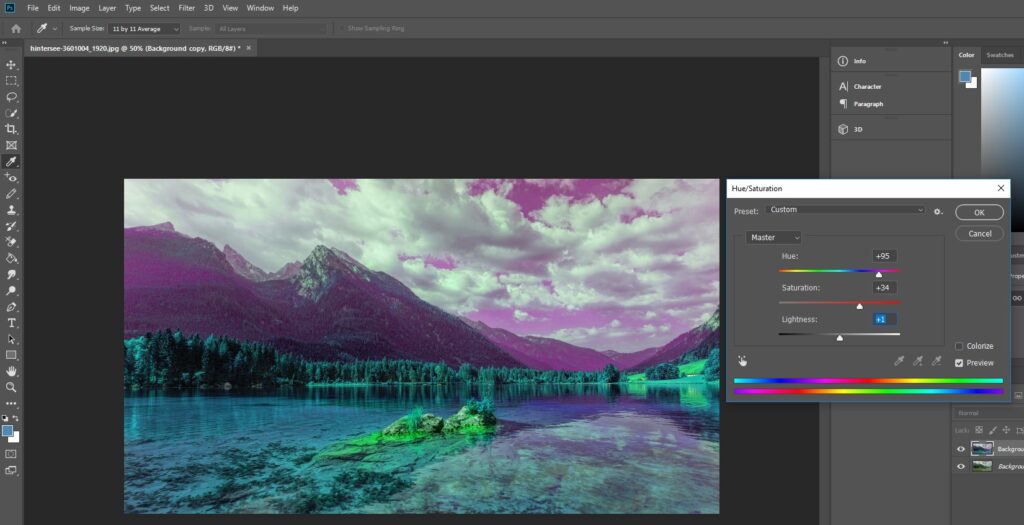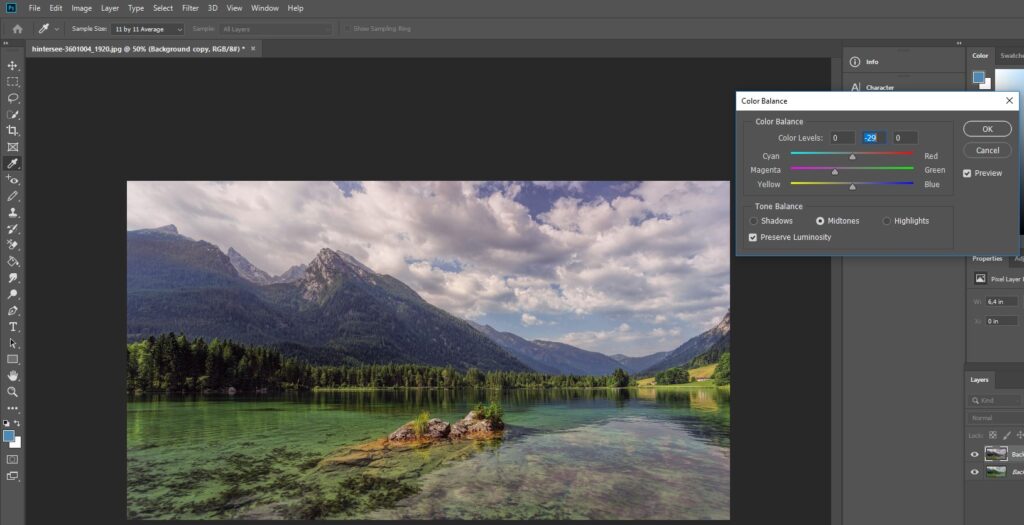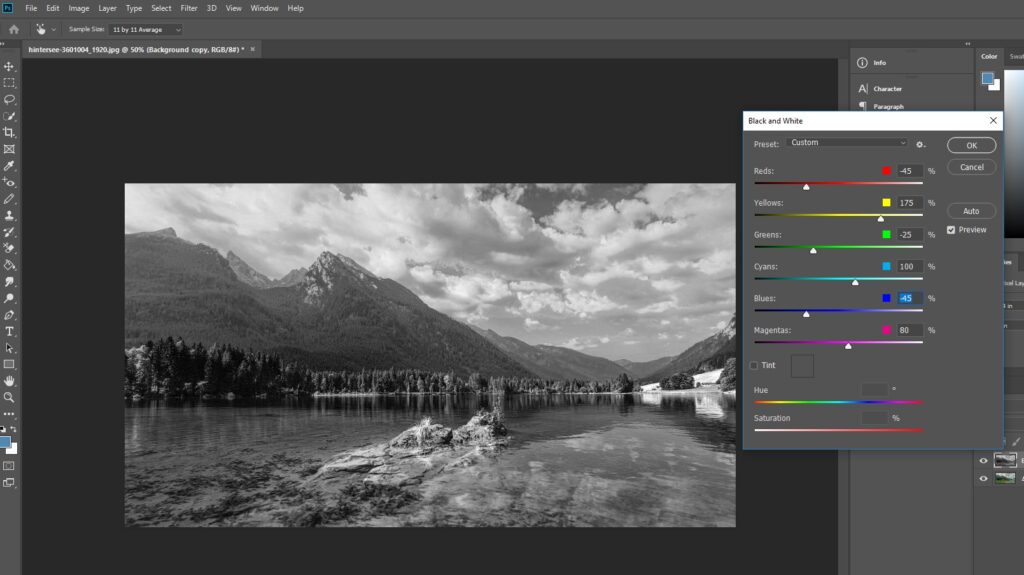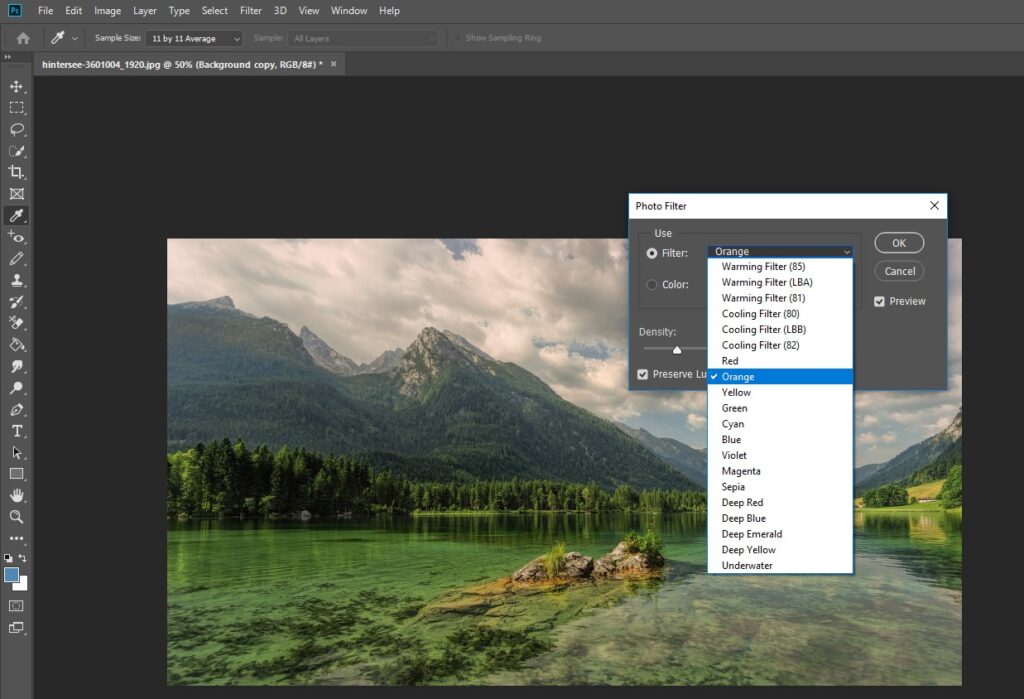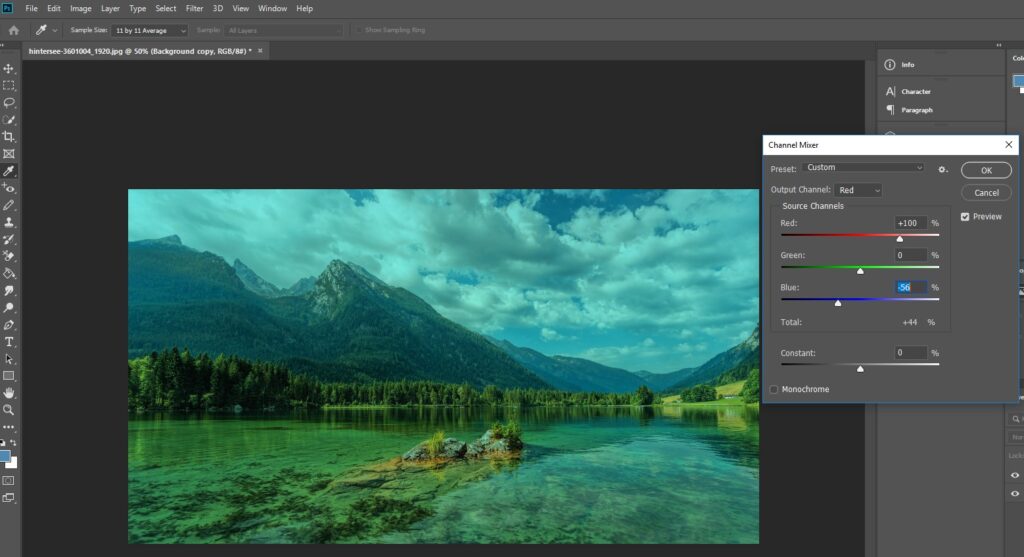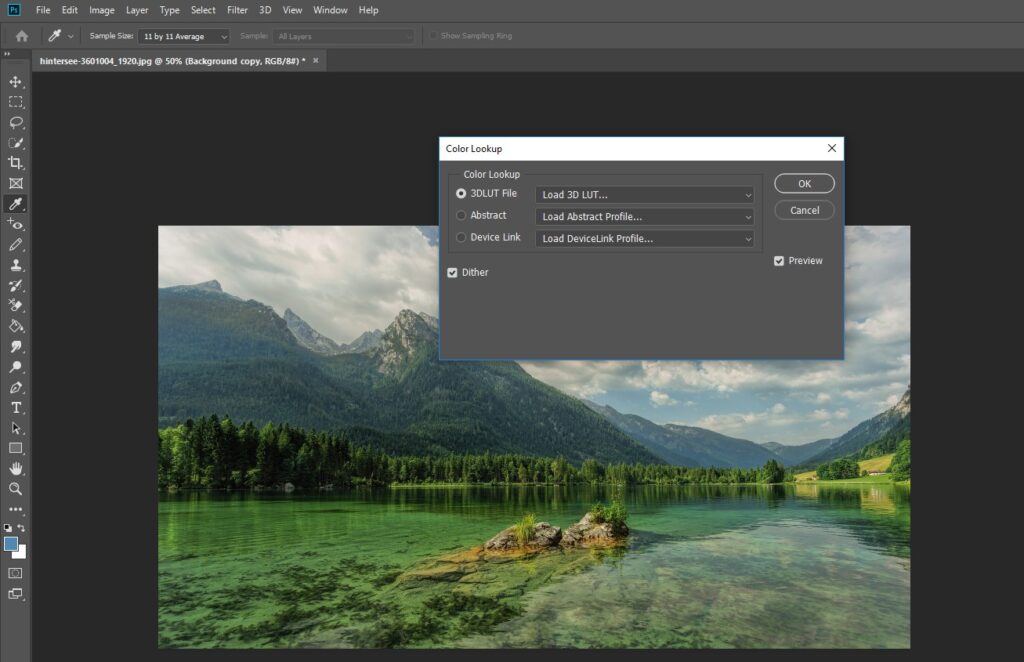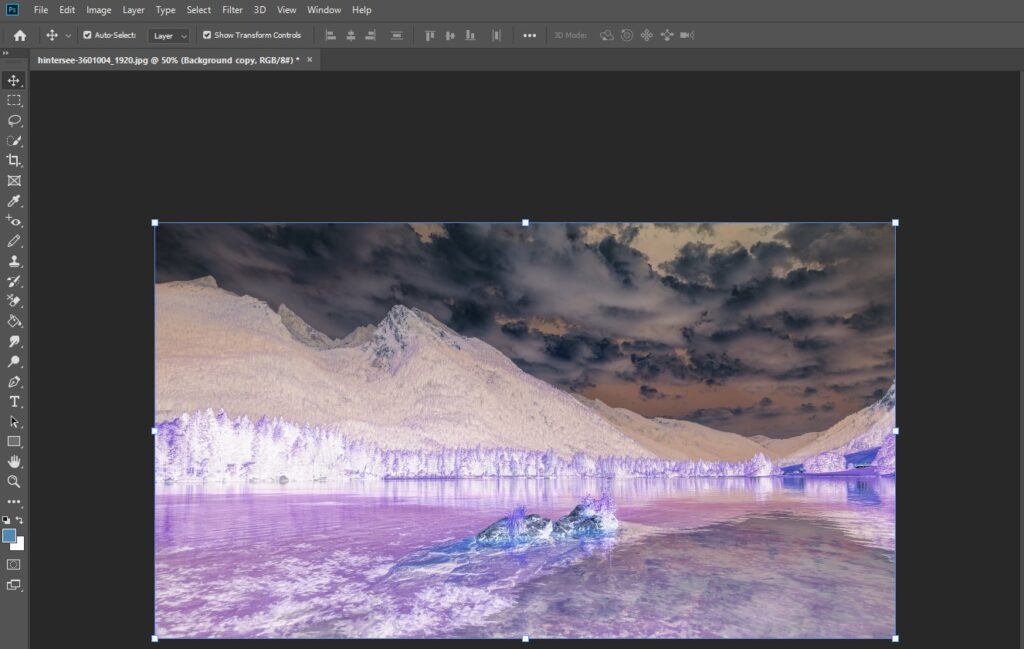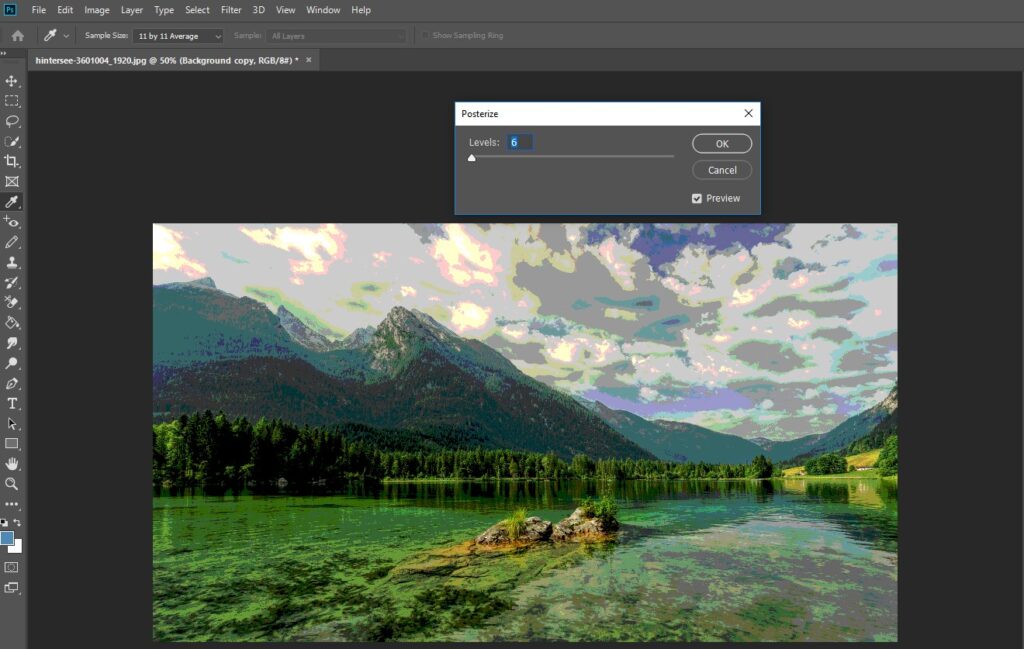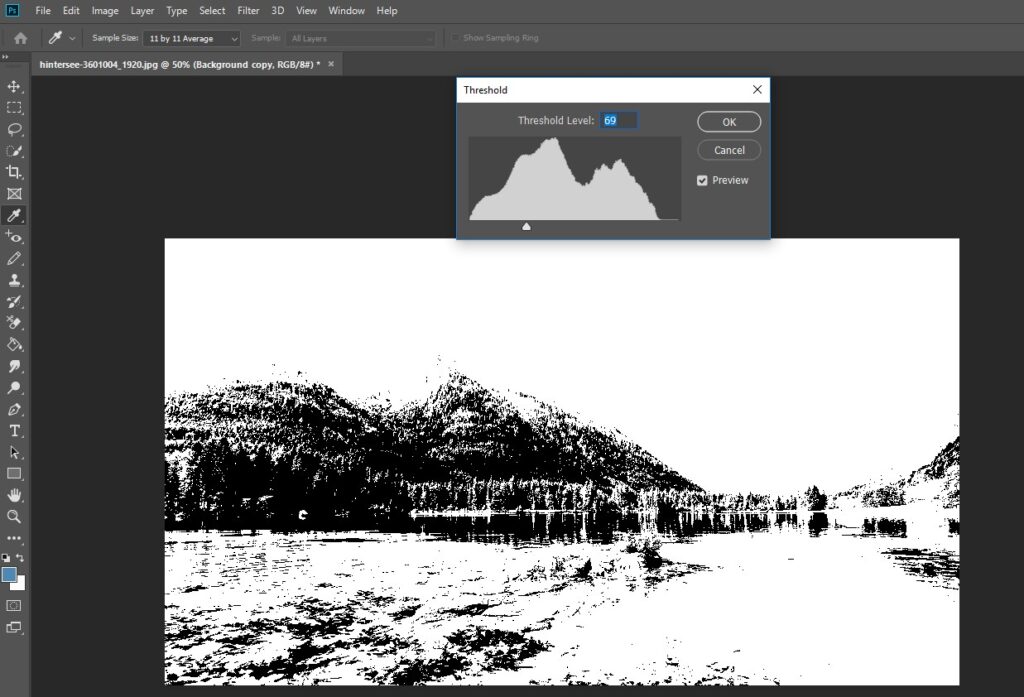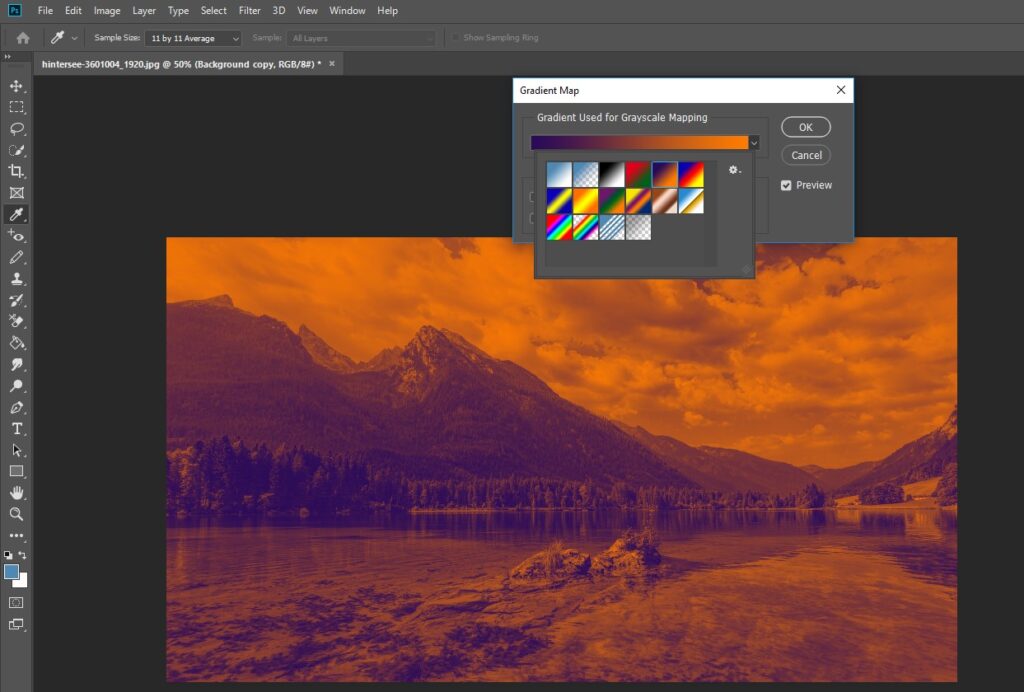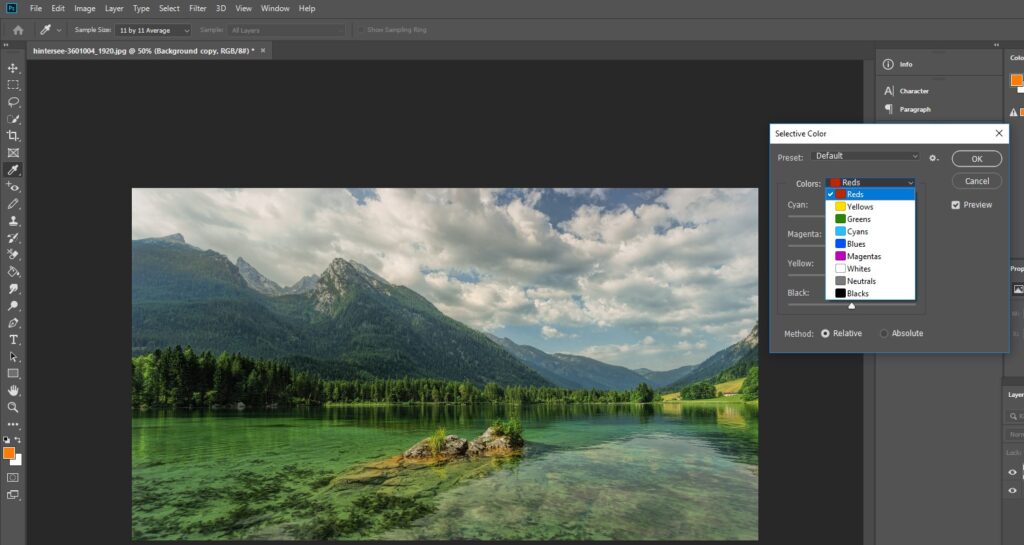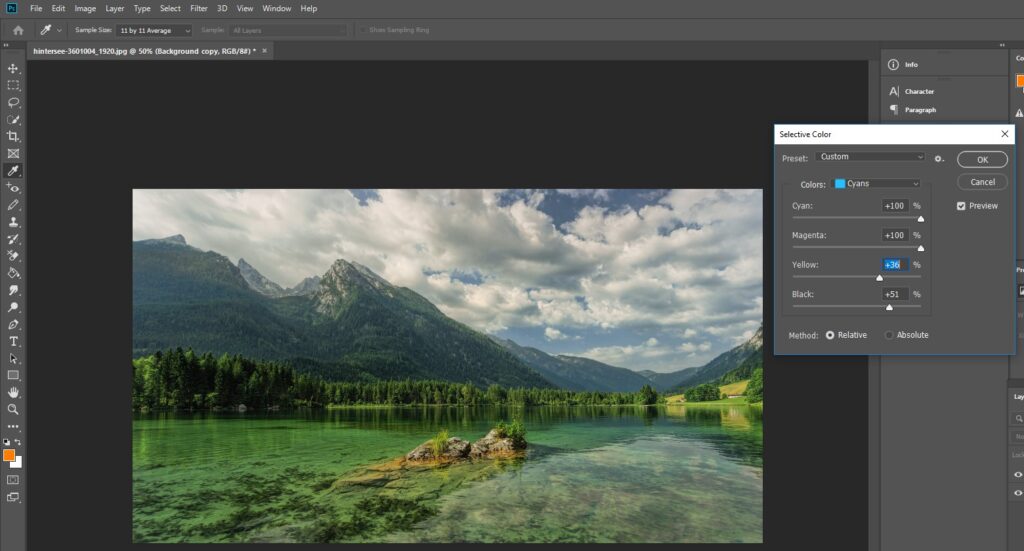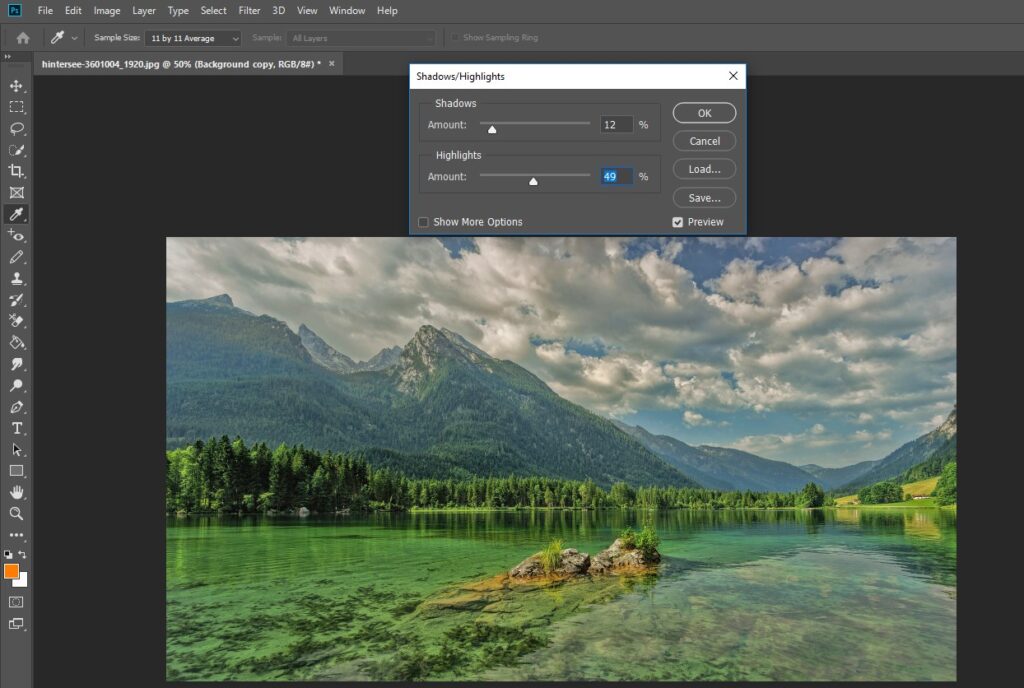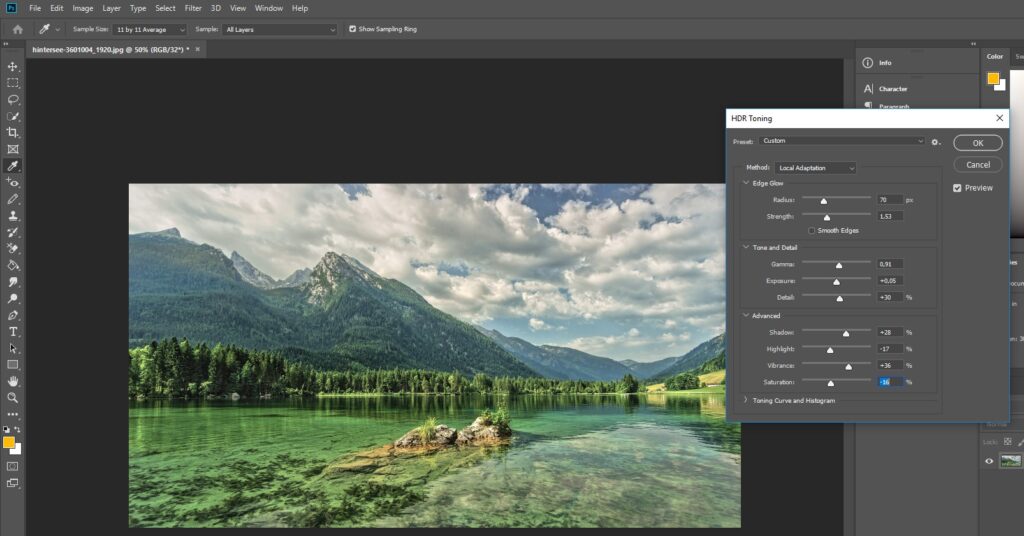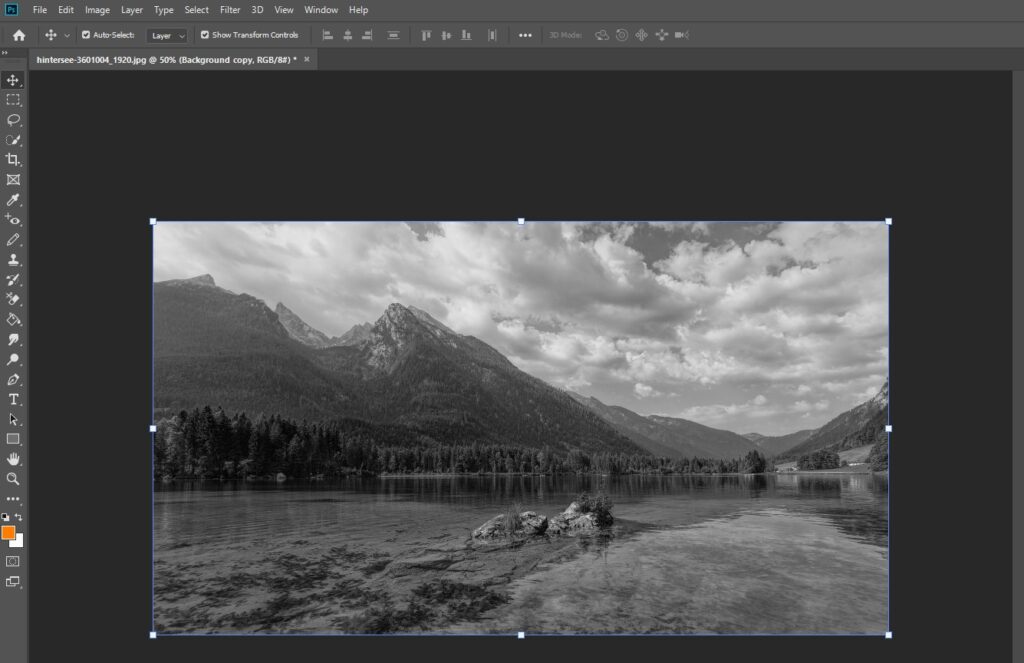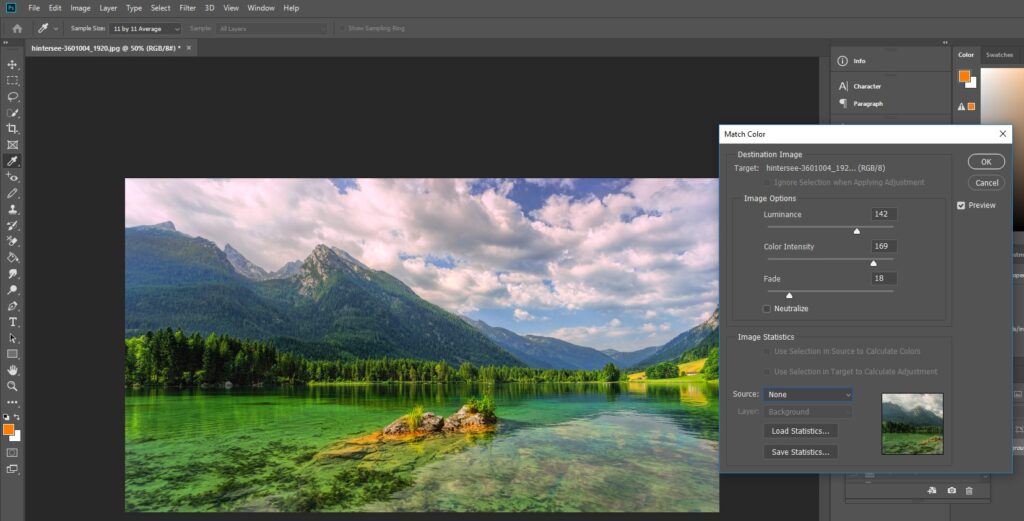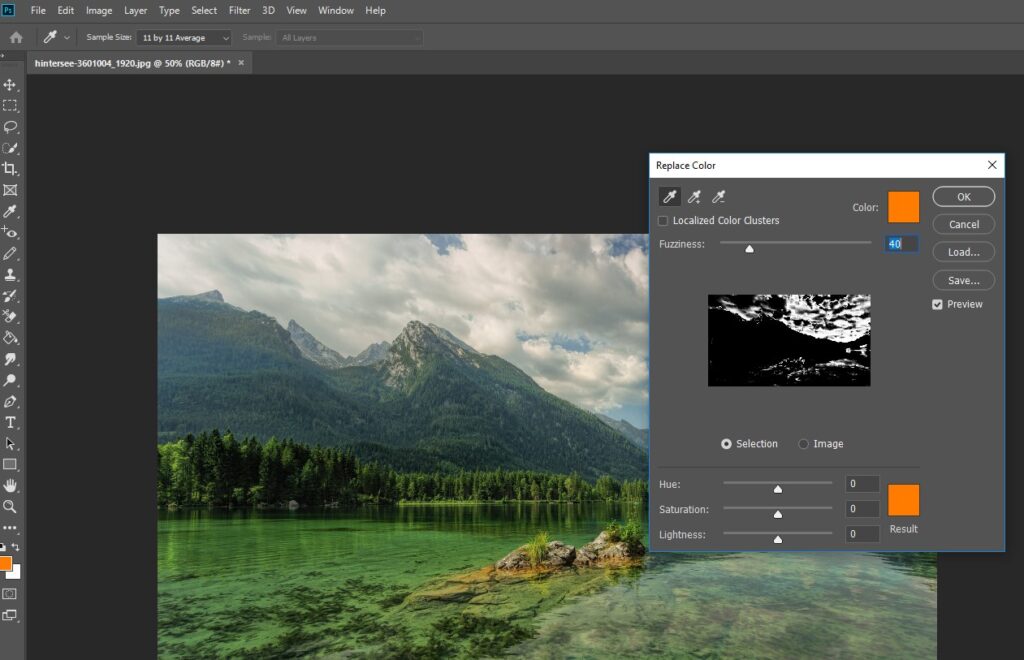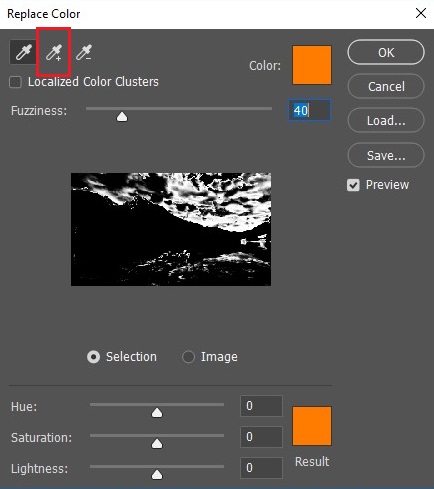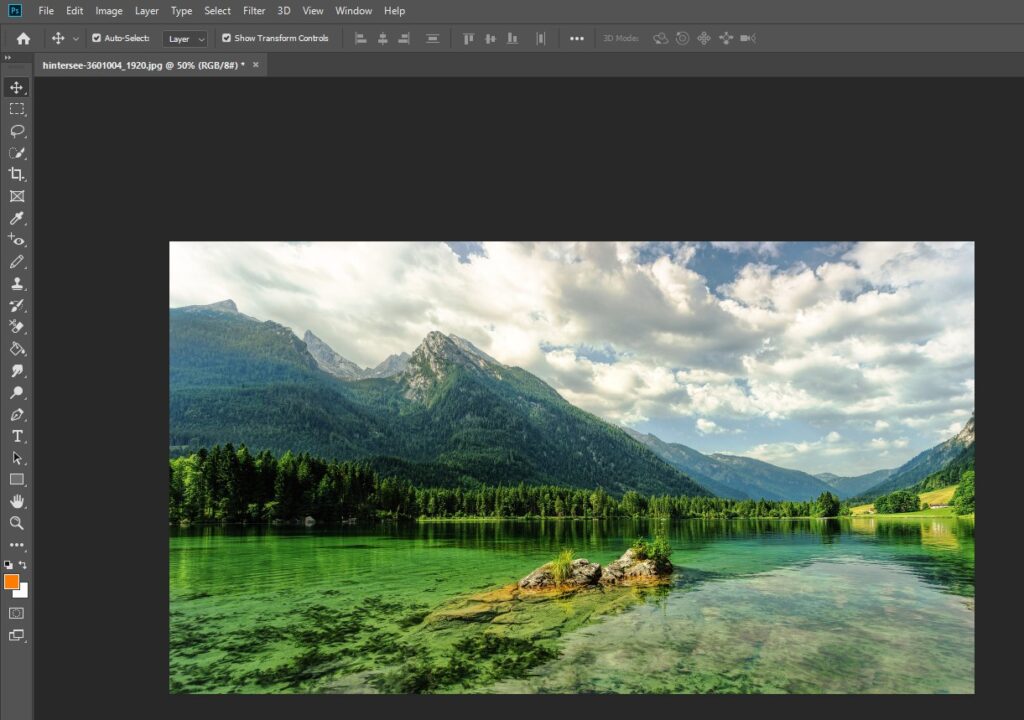Меню File (Файл)
После того как вы освоили инструменты, самое время подробнее ознакомиться с меню команд в Photoshop. Кроме уже освоенного вами меню Layer (Слой) мы будем рассматривать поочередно. Некоторые настройки уже будут вам знакомы.
Не пугайтесь большого количества опций. Все эти опции существуют, чтобы облегчить работу!
Как мы указывали, когда рассматривали меню Layer (Слой), некоторые опции могут отличаться в разных версиях Photoshop, но эти отличия невелики.
Вот меню File (Файл):
Ознакомимся с важнейшими опциями:
- New (Новый) – эту команду мы уже рассматривали, она используется для открытия нового документа.
- Open (Открыть) – при нажатии на эту опцию откроется окно, в котором Вы найдете файл, который нужно открыть в Photoshop.
- Open As (Открыть как) – команда используется для открытия данных, относительно которых Вы знаете их формат, но которые не сохранены с соответствующим расширением (форматом). Предположим, в конце имени файла нет .jpeg. Другими словами, вы открываете файл в другом формате.
- Open As Smart Object (Открыть как смарт-объект) – открывает выбранное изображение как смарт-объект.
- Open Recent (Открыть недавние) – нажатие этого параметра открывает список с недавно сохраненными файлами, содержащими 10 элементов по умолчанию.
- Close (Закрыть) – параметр закрывает документ.
- Close All (Закрыть все) – закрывает все открытые документы в Photoshop.
Как видите, меню File содержит основные параметры работы с документом – создание, открытие, хранение, печать документа и т.д.
- Save (Сохранить) – открывает окно сохранения документа.
- Save As (Сохранить как) – персональная команда, как и Save, с той разницей, что Save может сохранять изменения в документе, не открывая диалоговое окно, если вы ранее сохранили документ на диск.
- Revert (Восстановить) – отменяет все изменения и возвращается в исходное состояние, то есть к тому, что был при открытии файла.
- Export (Экспорт) – с помощью этой команды или подменю можно экспортировать пути (Path) и использовать их в Illustrator – Paths to Illustrator, сохранить (экспортировать видео) – Render Video или сохранить изображение с помощью плагина Zoomify и т.д.
Более подробно об этой опции мы поговорим в следующем уроке.
- Print (Печать) – открывает диалоговое окно Print, в котором можно выбрать принтер и осуществить настройки перед печатью изображения.
- Exit (Выход) – закрывает Photoshop.
Обратите внимание, что рядом с параметрами представлены комбинации клавиш для быстродействия.
Параметри Export (Експорт) в Photoshop
Как вы уже узнали, открыть опцию Export (Экспорт) в Photoshop можно через меню File (Файл) .
При нажатии на опцию Export откроется подменю, как на изображении ниже (которое будет отличаться в разных версиях Photoshop):
Опция Quick Export as PNG (Быстрая экспортировка как PNG)
Первым вариантом, который вы видите, является Quick Export as PNG (Быстрая экспортировка как PNG). Этот формат устанавливается автоматически, но можно нажать на опцию Export Preferences, где вы можете установить свой собственный вариант для быстрого экспорта.
Вы увидите окно Prеferences, в котором вы можете осуществить настройки:
Как видно из изображения, можно изменить формат по умолчанию на формат png, jpg, gif или svg. В поле Quality (Качество) можно настроить качество. Установите формат, который вам нужен чаще всего.
В зависимости от выбранного формата параметры будут изменяться. Если вы выберете PNG, вам будет предложена опция Transparency (Прозрачность), которую вы можете активировать.
На изображении Вы также видите, что выбран параметр Ask where to export each time (Спросить, куда экспортировать каждый раз).
Это полезная опция, поскольку вы сможете установить расположение на своем компьютере всякий раз, когда экспортируете документ.
Опция Export as
Следующий параметр Export as (Экспортировать как), который работает как опция Сохранить как. При нажатии на нее открывается окно, в котором Вы выбираете расширение, в котором будете хранить файл, место сохранения, название и т.д.
Другие параметры
Что касается других параметров, то, как видно на изображении, вы можете хранить специальные слои в виде файлов или pdf (Layers to Files, Layers Comps to PDF) и т.д.
- Кроме того, есть опция Save for Web (Сохранить для Интернета), которая позволяет сохранить изображение для загрузки в Интернете.
- Paths to Illustrator (Пути к Illustrator) — это опция, позволяющая экспортировать Ваши пути в Illustrator (другую программу Adobe)
- Render Video (Визуализация видео) служит для экспорта видео.
- Zoomify – это дополнение к упомянутой нами программе Photoshop.
Параметры Print (Печать)
В меню File есть опция Print, служащая для печати. На этом уроке мы более подробно разберемся с этим параметром. Однако Вам нужно заранее подготовить документ к печати.
Подготовка к печати
Прежде всего, Вы должны знать, что если документ не подготовить к печати, а просто запустить его в печать, он будет смотреться не так, как на экране.
Если вы откроете одно и то же изображение на нескольких устройствах, оно также не будет выглядеть абсолютно одинаково. Это происходит потому, что у каждого экрана есть свои настройки. Поэтому нужно задать определенные параметры .
Прежде всего, сделайте двойной слой , чтобы сохранять не все изменения на своем исходном изображении. Для удобства его можно назвать «печать», «печатать» или как-то еще, как вам проще.
Параметры, которые чаще всего нуждаются в корректировке, – это контрастность и резкость . Также необходимо обратить внимание на размер изображения.
Что касается размера изображения, можно выбрать инструмент Crop (Обрезка), выбрать опцию Ratio (Отношение) и ввести нужные размеры.
Далее перейдите к параметру Image Size (Размер изображения) и введите размеры, которые хотите, чтобы мало распечатанное изображение.
Также установите разрешение.
Если вы хотите, чтобы изображение имело рамку, можно добавить ее в окне Canvas Size (Размер полотна).
После того как вы отрегулировали размер изображения, необходимо настроить контрастность и резкость. Существует много способов повлиять на резкость и контрастность – фильтры, настройки изображения и насыщенность, о которых вы более подробно узнаете в уроке “Опция Adjustemеnt (Коррекция)”.
Важно попробовать разные варианты и найти тот, который вам больше всего подходит.
Чтобы увеличить резкость изображения, рекомендуем использовать фильтр, расположенный по команде: Filter > Other > High Pass.
Подготовка к печати зависит от того, печатаете ли вы на принтере, готовитесь к фотосъемке или отправляете изображения тому, у кого уже есть свои профили печати.
Если речь идет о третьем варианте, вы должны следовать их инструкциям.
Печать
После того, как вы подготовили изображение к печати, необходимо в меню File выбрать опцию Print и откроется следующее окно:
Установите параметры, как в других приложениях печати. Слева есть опция предварительного просмотра печати как изображение.
Когда Вы все настроили, как хотите, нажмите ОК.
Меню Edit (Правка)
Следующая вкладка – Edit (Правка). Посмотрите, как выглядит ее меню:
- Undo (Отмена) – как и любой другой вариант для отмены, эта опция позволяет вернуться на шаг назад.
- Step Forward (Шаг вперед) – Если вы отменили несколько шагов на панели истории, эта опция позволяет восстановить отмененные действия.
- Step Backward (Шаг назад) – совершает один шаг назад через историю изменений (отмена выполненных действий).
- Cut (Вырезать) – как и любой другой параметр вырезания, отрезает выделенную часть/фрагмент изображения и перемещает ее в буфер обмена компьютера.
- Copy (Копировать) – как Вы догадываетесь, копирует выделенную часть из активного слоя в буфер обмена компьютера, откуда затем можно ее вставить (Paste) .
- Paste (Вставить) – вставляет содержимое буфера обмена в документ на новый слой, который будет автоматически создаваться над активным.
- Clear (Очистить) – удаляет то, что было выбрано на активном слое.
Помимо опций навигации по работе, меню Edit также предлагает множество других опций.
Ниже приведены самые важные:
- Fill (Заливка) – открывает диалоговое окно заливки, с помощью которой можно заполнить слой либо выделенную часть цветом, узором (pattern), содержимым из истории документа (History), либо заменить пиксели автоматизированной командой Content Aware.
- Stroke (Обводка) – опция создает край вокруг слоя или выделения (Stroke) с цветом, толщиной, положением (внутри, по центру, снаружи), способом смешивания и прозрачностью на ваш выбор.
- Free Transform (Свободная трансформация) – уже упомянутый параметр, с помощью которого можно преобразовать выбранный объект: уменьшать, увеличивать, возвращать тошо.
- Transform (Трансформация) – команда, аналогичная Free Transform, но имеющая и подопции, такие как Rotate 180, Flip Horizontal, Flip Vertical, Perspective.
- Define Brush Preset (Определить кисть) – вы можете сохранить новый тип кисти, как указано в названии.
- Define Pattern (Определить шаблон) – служит для сохранения узора (Pattern).
- Define Custom Shape (Определить специальную форму) – позволяет сохранить форму (Custom Shape).
- Presets (Предварительные настройки) – открывает диалоговое окно Preset Manager (Менеджер предварительных настроек), в котором можно работать со всеми сохраненными кистями, формами, стилями. В этом диалоговом окне можно переименовать, удалять, переупорядочивать элементы или сохранять выбранные элементы как новый набор.
- Color Settings (Параметры цвета) – опция открывает расширенное диалоговое окно параметров цвета, в котором можно управлять цветами (менеджер цветов).
Меню Image (Изображение)
Вкладка Image (Изображение) содержит следующее меню:
Меню Image содержит множество вариантов редактирования изображений. На следующем уроке мы подробно рассмотрим опции, предлагаемые параметром Adjustments (Коррекция) .
Ознакомимся с самыми важными опциями меню Image:
- Mode (Режим) – с помощью этой опции можно изменить модель и глубину цвета (Bit depth) документа, над которым Вы работаете.
- Auto Tone (Автоматический тон) – используйте эту опцию для правильного расположения тонов изображения. Отлично работает для некоторых фотографий. Попробуйте, и, если вас это не устраивает, нажмите Ctrl+Z на клавиатуре, чтобы отменить.
- Auto Contrast (Автоконтраст) – автоматически настраивает контрастность изображения.
- Auto Color (Автоматический цвет) – автоматически настраивает цвета изображения. В некоторых случаях опция эффективна, а в некоторых – нет. Попробуйте эту команду и, если Вас не устраивает, отмените: Edit > Undo.
- Image Size (Размер изображения) – мы уже рассматривали этот параметр более подробно.
- Canvas Size (Размер полотна) – этот параметр также рассматривался ранее.
- Image Rotation (Вращение изображения) – позволяет вращать изображение с заданным уровнем вращения вручную или вводить вручную уровень вращения в диалоговом окне Rotate Canvas (Вернуть полотно) (Image > Rotate > Arbitrary) .
- Crop (Обрезка) – Для использования этой команды необходимо выбрать часть изображения для сохранения. После этого отметьте пункт Crop. Все, что находится в пределах указанного фрагмента, будет сохранено, а остальное будет выброшено или окончательно извлечено.
- Trim (Подрезка) – это команда, сходная с Crop, поскольку она автоматизирована и отвергает или отсекает прозрачные пиксели или пиксели на основе пикселей в верхнем левом углу изображения (Top Left Pixel Color) или нижнем правом углу (Bottom Right Pixel Color).
- Duplicate (Дублировать) – эта команда служит для дублирования изображения или документа и открывает диалоговое окно, в котором можно ввести название нового документа.
Параметры Adjustments (Коррекция)
Мы рассмотрим параметры Adjustments подробнее. Как вы уже знаете, доступ к ним можно получить с помощью команды Image (Изображение) > Adjustments (Коррекция), когда открывается следующее подменю:
Эти параметры используются для настройки изображений – их цветов и тонов. Их много и лучший способ их освоить – это попробовать. В этом уроке мы кратко, поочередно рассмотрим их все.
Взгляните на изображение, которое мы будем использовать для отображения следующих функций:
Теперь давайте рассмотрим варианты по порядку.
Советуем добавить новый слой в свое изображение прежде, чем использовать эти опции!
Параметры Brightness/Contrast (Яркость/Контрастность)
Эти параметры служат для регулировки яркости и контрастности изображения. После нажатия этой опции откроется следующее окно:
Как видите, это очень просто, и вы корректируете параметры по шкале или вводите их цифрами. Можно попробовать разные варианты и посмотреть, как это работает.
Для сравнения посмотрите на изображение ниже:
Видите разницу между этими двумя картинками?
Мы намеренно преувеличивали, добавляя яркость и контраст или уменьшая их, чтобы вы увидели, насколько вы можете изменять фотографии в этом меню.
Опция Levels (Уровни)
Опция Levels дает готовые модели. Мы выбрали две опции и вы можете посмотреть на них ниже и сравнить.
Справа – усиленный контраст, а слева – светлые тени.
Опция Curves (Кривые)
Параметры Curves открывают график, двигая который можно изменить соответствующие параметры.
На рисунке ниже обратите внимание на положение линии и на то, как ее положение влияет на изображение.
Наличие теней на графике (справа) свидетельствует о том, что на изображении много темных частей. Указанное вами положение определяет цветовые тона, которые находятся на полосах рядом с графикой. Изменяются поля Output и Input.
Посмотрите, что мы имеем в виду:
Опция Exposure (Экспозиция)
Опция Exposure подразумевает экспозицию, то есть воздействие света.
В нашем примере мы усилим экспозицию и посмотрим, как изменилось изображение:
Опция Vibrance (Вибрация)
При нажатии на опцию Vibrance появится окно, в котором с помощью ползунков можно настроить Vibrance (Вибрация) и Saturation (Насыщенность), то есть насыщенность цвета.
Когда Вы увеличиваете насыщенность, цвета в вашем изображении становятся более яркими. Опция Vibrance также добавляет яркости цвета, но с меньшей интенсивностью.
Это потому, что такой вариант позволяет избежать желтых и оранжевых тонов.
Как вы можете догадаться, опция Vibrance очень полезна для настройки изображений, на которых есть люди. Если вы работаете с изображениями, содержащими людей, советуем улучшить цвета с помощью параметра Vibrance.
Если вы работаете с изображениями, где нет людей, рекомендуем усиливать цвета с помощью опции Saturation.
Параметры Hue/Saturation (Оттенок/Насыщенность)
Этот параметр позволяет полностью изменить цвет изображения. Взгляните на наш пример:
Как видите, прибавляется фиолетовый цвет и усиливается насыщенность.
Чтобы избежать изменений во всем изображении, сначала можно использовать один из инструментов выбора, когда параметр будет применяться к выбранной части.
Параметры Color Balance (Баланс цвета)
Параметры Color Balance также открывают диалоговое окно, которое можно увидеть на картинке ниже. Выбирая один из вариантов Shadows (Тини), Midtones (Средние тона) или Highlights (Свет), Вы указываете, над чем хотите работать.
Если у вас активирована опция Preserve Luminosity (Сохранить освещенность) , цвета будут изменяться на изображении, но контрастность и яркость останутся прежними.
Переместите ползунки цвета и увидите результаты.
Как видно в нашем примере, изображение лишено фиолетового цвета.
Опция Black and White (Черно-белый)
Опция Black and white, как следует из названия, превращает изображение в черно-белое . Однако с помощью такого параметра можно добавить в черно-белое изображение самые разные тона.
Посмотрите на диалоговое окно:
Попробуйте этот параметр и посмотрите, как меняется изображение.
Опция Photo Filter (Фотофильтр)
При нажатии на опцию Photo Filter открывается окно, в котором отображается меню с предложенными фильтрами, как вы можете увидеть на рисунке ниже.
Обратите внимание на параметр Density (Плотность) , имеющий ползунок. Переместив ползунок, можно увеличить и уменьшить эффект фильтра.
Кроме того, существует также опция Preserve Luminosity (Сохранить освещенность) , которая, если она установлена, позволяет фильтру не влиять на цвета среднего тона и выделение изображения. Рекомендуется нажать на него и изменить параметр, чтобы увидеть разницу.
Параметры Channel Mixer (Смеситель каналов)
В отличие от предыдущих параметров, где Вы выбирали между Shadows, Midtone и Highlights, здесь в раскрывающемся меню есть каналы: Red (красный), Green (зеленый) и Blue (синий).
В нашем примере установлен красный цвет, и поэтому настройки для красного установлены на 100%. Перемещая другие цвета, Вы меняете только серый цвет на красный.
Параметры Color Lockup (Блокировка цветов)
При нажатии на эту опцию открывается окно, которое предлагает вам три категории:
3DLUT File – позволяет импортировать новый файл, из которого следует использовать цвета, или выбрать один из предложенных шаблонов,
Abstract – который также предлагает Вам варианты и
Ссылка на устройство.
Параметр Invert (Инвертировать)
Параметр Invert, как говорит само название, изменяет цвета, как в негативе. Посмотрите:
Опция Posterize (Плакат)
С помощью этой опции Вы используете ползунок для регулировки интенсивности эффекта – насколько Вы хотите, чтобы изображение походило на плакат.
В нашем изображении мы использовали интенсивность эффекта на уровне +6.
Опция Threshold (Порог)
Как вы видите на нашем изображении, указатель находится в одном месте. Используя этот параметр, все пиксели, ярче указанных указателем, будут белыми, а все темнее – черными.
Посмотрите на результат:
Изображение имеет исключительно белые и чёрные тона, без оттенков.
Инструмент может быть полезен, когда Вам важно иметь только черно-белые цвета.
Параметры Gradient Map (Карта градиента)
Как видно из примера ниже, Вам предлагаются готовые градиенты.
Посмотрите, как меняется фотография:
Опция Selective Color (Выборочные цвета)
Это мощный инструмент, часто используемый при редактировании фотографий. На примере ниже вы видите, что вам предлагаются цвета в следующем порядке: красный, желтый, зеленый, голубой, синий, фиолетовый, белый, нейтральный и черный.
В нашем примере уже был выбран красный цвет. Кроме того, некоторые из перечисленных цветов имеют ползунки – голубой, фиолетовый, желтый и черный.
Вы можете настроить четыре цвета для каждого из выбранных цветов!
Например, при выборе зеленого цвета настройки будут касаться только зеленого цвета. Попытайтесь!
Например, изменим голубой цвет:
Параметры Shadow/Highlights (Тени/Свет)
Как следует из названия параметра, это касается корректировки теней и светлых тонов. Используйте ползунки для настройки интенсивности теней и светлых тонов. На нашем изображении мы снизили интенсивность теней и усилили светлые тона.
Взгляните:
Опция HDR Toning (HDR тонирование/затемнение)
HDR – это набор приемов в фотографии и обработке изображений, которые позволяют отображать больший диапазон освещения, чем классическая цифровая фотография.
Назначение HDR – более правильное отображение широкого спектра освещения, которое встречается в определенных сценах, например, тускло освещенных изображениях или на изображениях заката.
Аббревиатура происходит от английских слов High dynamic range imaging, что означает большой переменный диапазон изображений.
Эта функция позволяет добавлять эффекты без экспозиции. Чтобы применить эту опцию, все слои документов должны быть объединены в один (разрешающий опция Flatten ) и поэтому рекомендуем создать слой Smart Objects (смарт-объект).
Посмотрите на диалоговое окно, открывающее активацию этой опции:
Можно настроить Edge Glow (Сияние краев), Tone and Detail (Тон и Деталь), а в расширенных опциях тени, насыщенность, светлые тона и яркость.
Если вы хотите использовать Smooth Edges (Плавные края), вы должны активировать опцию, нажав на поле рядом с опцией.
Лучше всего активировать опцию и попробовать.
Параметр Desaturate (Десатурция)
Как следует из названия, это – десатурация. Это опция, позволяющая забрать полную насыщенность изображения одним щелчком.
Как вы догадываетесь, изображение станет черно-белым:
Опция Match Color (Подбор цвета)
Опция позволяет переключать цвет на другой. Итак, вам понадобится источник краски.
На нашем изображении источник не выбран и потому стоит None (нет):
Параметры работают с помощью выбора части изображения, которое является источником, а затем перехода к изменяемому изображению, выбора фрагмента, который вы хотите изменить, а также выбора Image (Изображение) > Adjustments (Корректировка) > Match Color (Подбор цвета).
В разделе Source (Источник), укажите, из какого изображения вы принимаете источник, и выбранная часть перейдет на изображение, которое вы редактируете.
Опция Replace Сolor (Заменить цвет)
Как следует из названия, эта опция служит для замены цвета. При нажатии на эту опцию откроется следующее окно:
Она позволяет совмещать инструменты выбора. После открытия окна нажмите на изображение, чтобы выделить цвет, который вы хотите заменить. Опция появится в квадрате Color (Цвет).
В разделе Replace (Замена) установите нужный цвет с помощью ползунков. Затем выберите опцию Eyedroper (Пипетка) со знаком +:
Нажмите на ту часть, которую вы хотите изменить. После выбора фрагмента, который вы хотите изменить, нажмите кнопку OK в открывшемся окне.
Параметр Equalize (Выровнять)
Как говорит название параметра, он служит для выравнивания. Это означает, что при использовании этого параметра Photoshop преобразует самые светлые части изображения в белые пиксели, а самые темные – в черные.
Это придаст светлому изображению света, а темное изображение потемнеет.
Советуем использовать этот параметр и посмотреть на разницу.