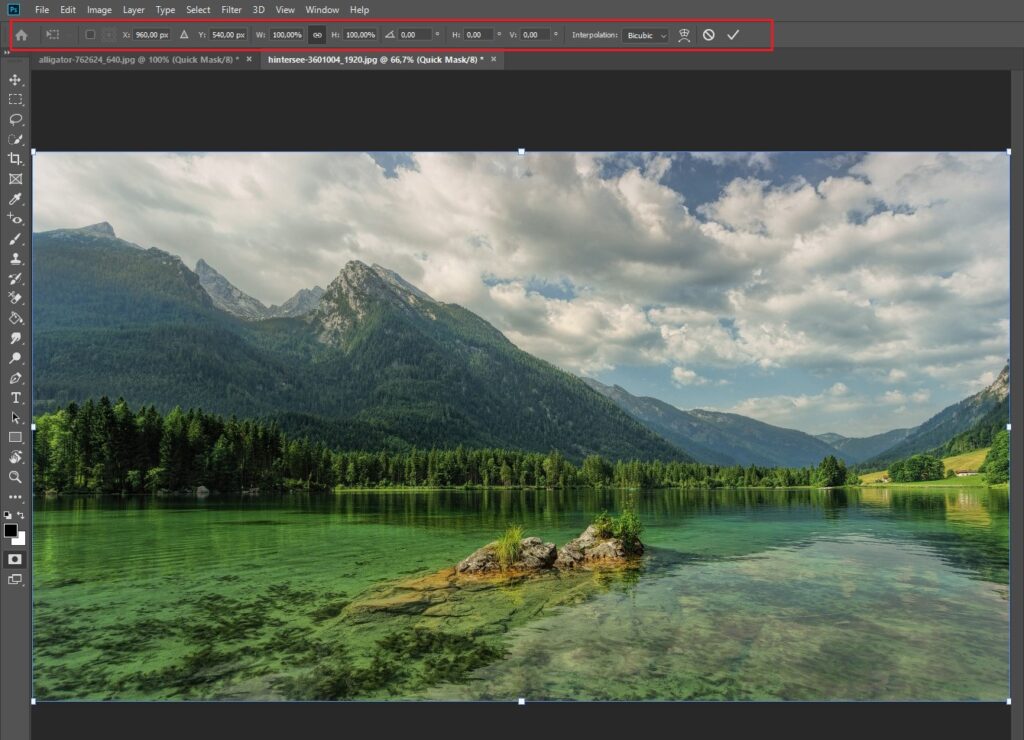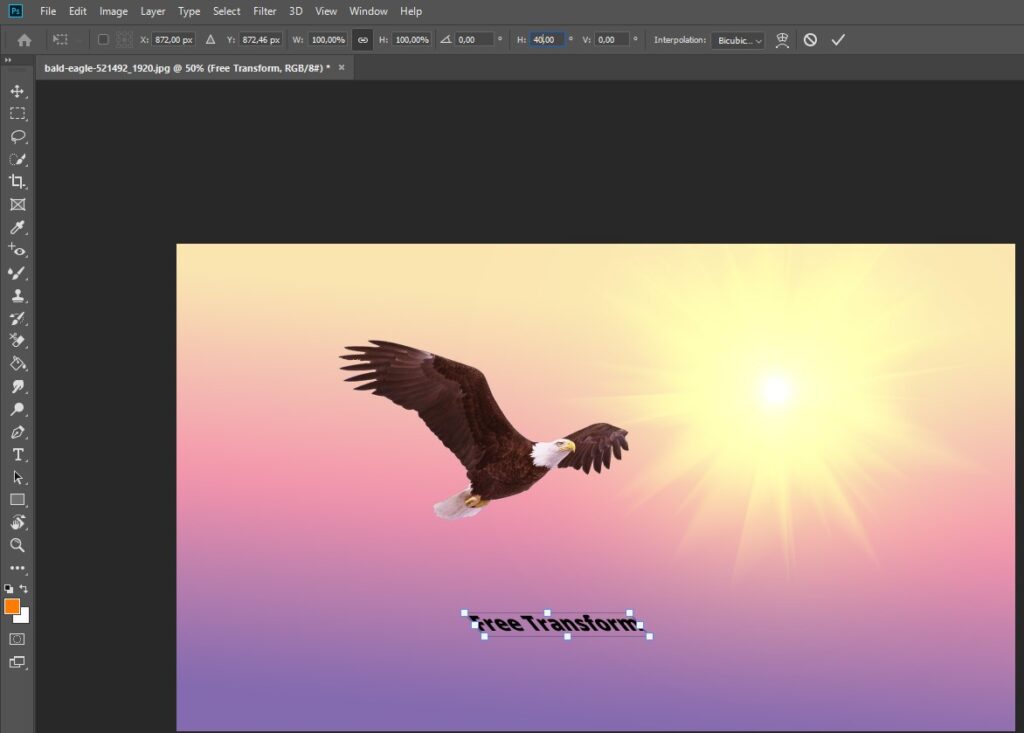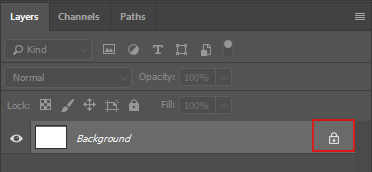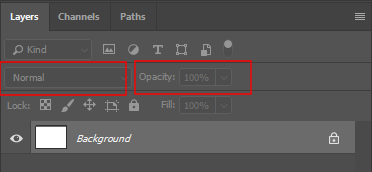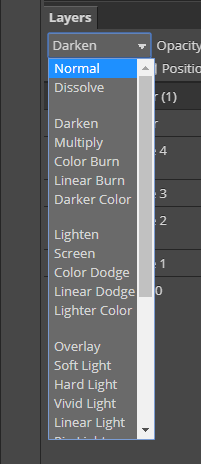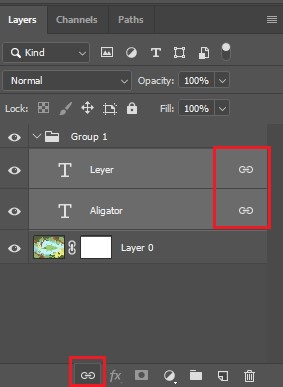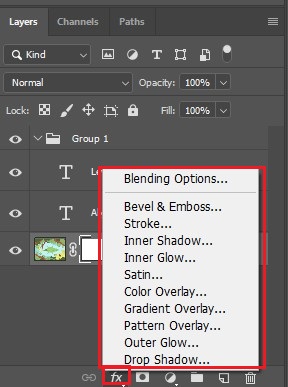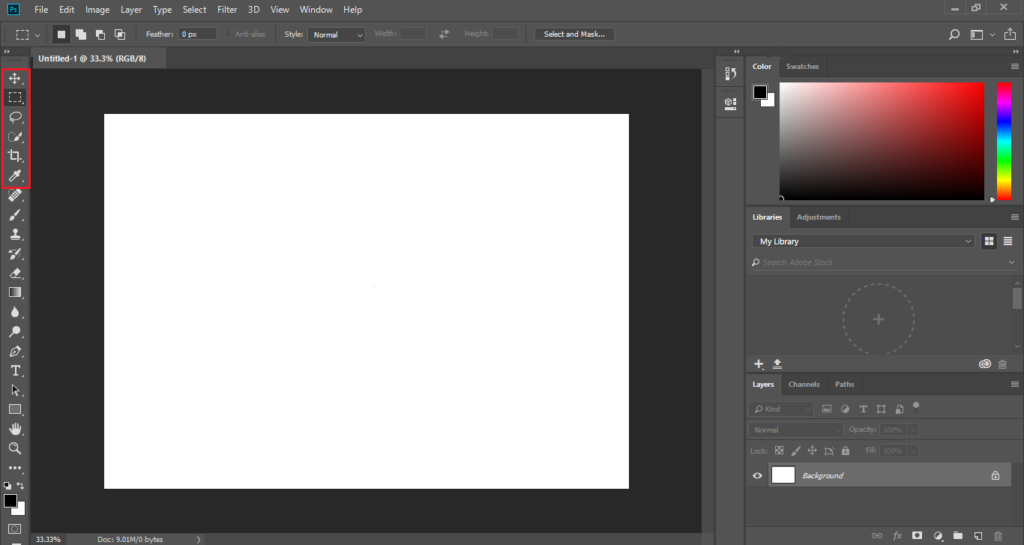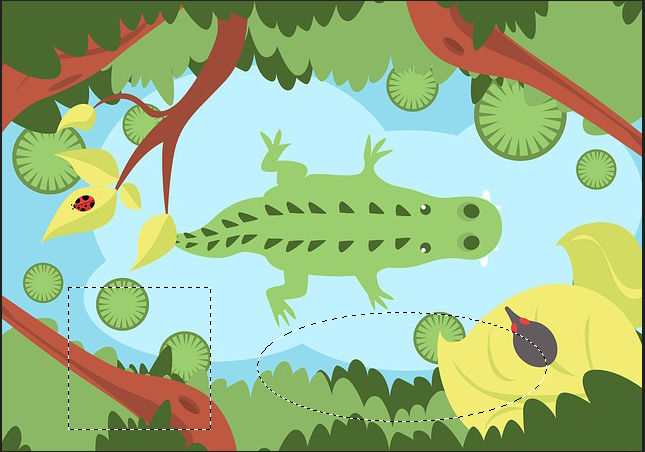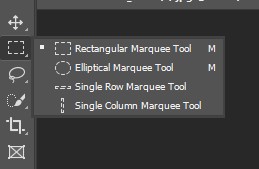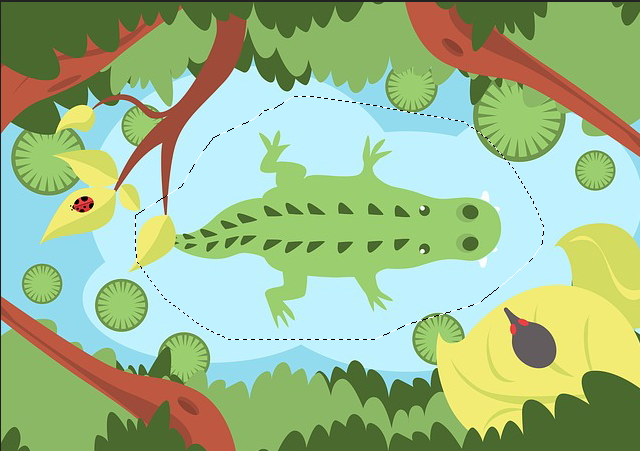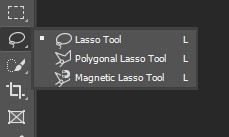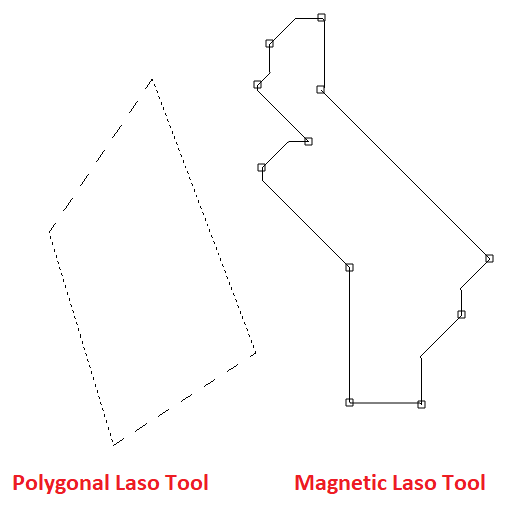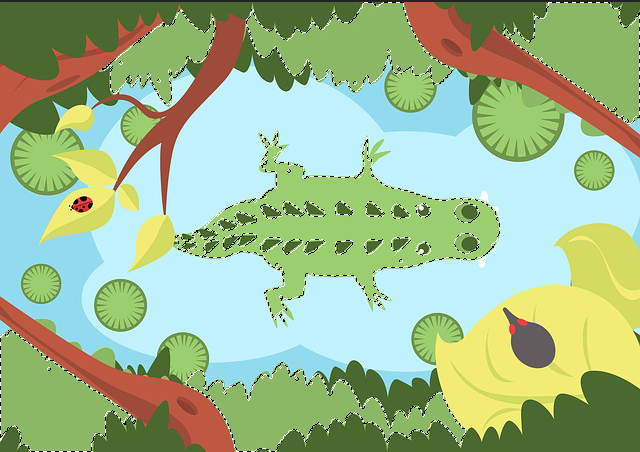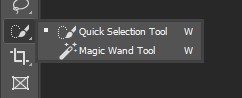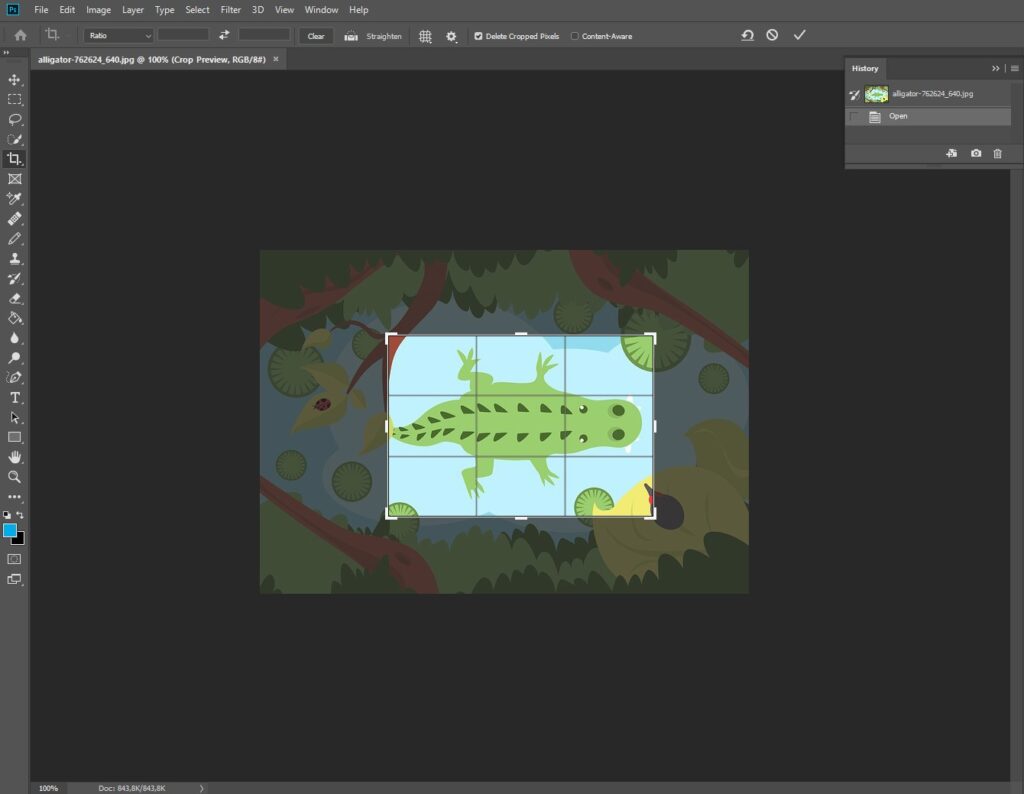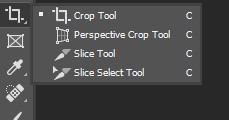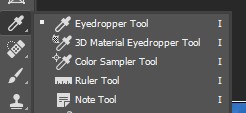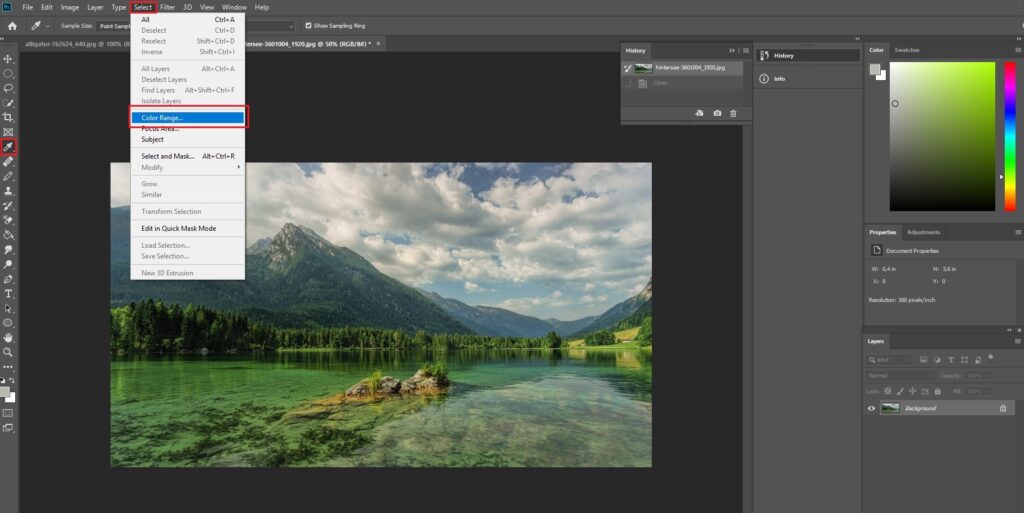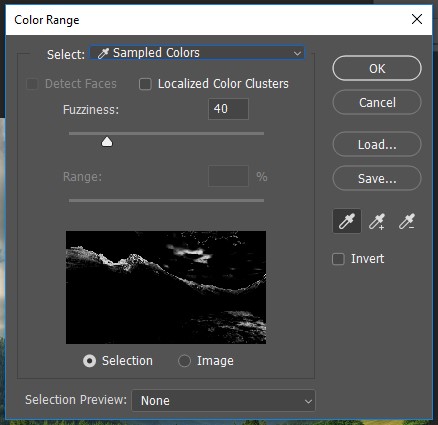Параметры Free Transform (Свободная трансформация)
Free Transform (Свободная трансформация) позволяет свободно изменять размер, угол наклона и перспективу выделенной части изображения. На предыдущем уроке Вы узнали, что найти опцию Free Transform можно в меню Edit (Редактировать).
Другой способ – выделить то, что вы хотите трансформировать и воспользоваться клавиатурным сокращением.
Комбинация клавиш для опции Free Transform – Ctrl+T.
Что тогда произойдет?
- Вы увидите, что вокруг слоя появилась рамка с контрольными точками.
- Вы можете свободно трансформировать выделенную часть, разместив курсор на одной из контрольных точек и двигаться, удерживая левую кнопку мыши.
- Если Вы хотите сохранить пропорции при трансформации, удерживайте при изменении размера клавишу Shift на клавиатуре. Когда вы разместите курсор за пределами выделенной части, стрелка станет полукруглой, и вы сможете вращать объект, передвигая мышь.
- Вы можете просмотреть параметры, которые открываются при активации этой опции, ниже:
Они служат для установки конкретных параметров трансформации.
Ниже вы видите, как можно точно разместить центральную точку:
Если вы хотите изменить размер на определенный процент, измените поле W.
Посмотрите на выбранную опцию ниже:
Если этот параметр активирован, высота и ширина документа будут изменены пропорционально.
Также можно определить угол поворота:
Для изменения перспективы можно воспользоваться следующими параметрами:
Если поменяем поле H на 40, вот что произойдет:
Фоновый слой и панель Layers (Слои)
Вы узнали, что слои – это фактически слои одного изображения в Photoshop. На этом уроке мы ознакомимся сначала с первым слоем.
Каждый новый документ в Photoshop начинается с так называемого Background layer-фонового слоя. Background в английском языке означает фон. Этот слой автоматически является белым и заблокированным. Мы можем разблокировать слой Background (Фон) и превратить его в обычный слой.
Взгляните на скриншот:
Если просто ввести изображение в Photoshop, без функции “Файл”, “Создать новый”, а просто сразу закинуть изображение, оно преобразуется в фоновый слой.
Вы можете разблокировать слой, дважды щелкнув на замок на изображении, и таким образом превратите его в обычный слой.
Когда вы разблокируете слой, вы сможете переместить его и ниже вы увидите так называемый прозрачный фон (transparent background).
На предыдущих уроках вы увидели, что можете перемещать слои и что при добавлении нового содержимого в документ автоматически создается новый слой.
Теперь давайте проверим, что у нас есть на панели слоев и для чего предназначена каждая опция.
Opacity (непрозрачность)
На нашем слое установлено значение Normal (Нормальное/Обычное), и 100% – для параметра Opacity (Непрозрачность):
Наряду с параметром Normal, вы можете нажать на раскрывающееся меню, где предлагаются различные варианты. Вариант Normal предполагает, что слои функционируют так, как описано на предыдущем уроке: виден первый в списке (в нашем примере банан находится перед лимоном).
Эти разные варианты объединены в несколько групп. Попробуйте следующие параметры:
Связывание слоев
Вы можете выбрать несколько слоев, удерживая клавишу Shift на клавиатуре, и опция связывания, отмеченная на изображении выше, будет активирована.
Когда вы связываете слои, вы можете перемещать их вместе на фото и вместе настраивать их.
Layer Styles – Стили слоев:
С помощью этой опции можно добавить эффекты из раскрывающегося меню – тень, сияние и другие эффекты.
Попробуйте все возможности, которые предлагают эти опции, – возможностей действительно много!
Инструменты
На первом уроке этого уровня вы ознакомитесь с инструментами, помогающими выбрать, а также пометить фрагменты, которые вы хотите обработать.
Эти инструменты выбирают фрагмент на текущем активном слое, а не на всем изображении. Используйте первые шесть инструментов на панели инструментов для выбора.
Move (Передвинуть)
Первый – инструмент Move (Передвинуть)
Он используется для выделения объекта путем нажатия на него. Затем вы можете перемещать объект, удерживая кнопку мыши и двигая его по рабочему столу. Если вы не активировали опцию Auto Select (Автоматический выбор), вы сможете переместить только активный слой.
Комбинация клавиш для использования этого инструмента – клавиша V на клавиатуре!
Marquee (Выделение)
Еще одним инструментом является Marquee (Выделение). С помощью этого инструмента нарисуйте квадрат, прямоугольник или эллипс вокруг объекта.
В зависимости от выбранной формы вы выбираете часть изображения в этой форме.
Если Вы хотите выбрать в документе несколько элементов одновременно, вам нужно нажать клавишу Shift на клавиатуре и, держа ее, по порядку обозначить то, что Вы хотите.
Если Вы хотите удалить выбранную часть, нужно нажать Alt на клавиатуре.
В зависимости от того, нажали Shift или Alt, Ваш курсор будет меняться. Посмотрите на фотографию, где с помощью клавиши Shift обозначены два фрагмента (один квадратом, а другой – кругом):
Ниже Вы можете увидеть, какие еще инструменты здесь:
Лассо
Третий инструмент – это Lasso (Ласо).
С помощью инструмента Lasso вы обозначаете, что хотите, свободно рисуя рукой. В отличие от инструмента Marquee (Выделение), где у вас есть определенные формы, с помощью этого инструмента можно обозначать что-либо на изображении.
Если вам нужно пометить неправильную форму на изображении, которое вы хотите, например, затемнить или осветить, вы сделаете это с помощью этого инструмента, как показано ниже:
Кроме варианта Ласо, здесь также есть такие инструменты, как Polygonal Laso Tool (Прямолинейное Ласо) и Magnetic Laso Tool (Магнитное Ласо).
Polygonal Laso (Прямолинейное Ласо) позволяет рисовать прямые линии между точками и делать пометки
Magnetic Laso (Магнитное Ласо) осуществляет полуавтоматический выбор. Он отслеживает ваши движения мышью по изображению, щелчком правой кнопкой мыши определяет контрольные точки.
Magic Wand (Волшебная палочка)
Четвертый инструмент – Magic Wand (Волшебная палочка).
С помощью этого инструмента можно быстро выделить на изображении предметы, похожие по цвету или оттенкам.
Используйте его, нажав на ту часть, которую вы хотите выделить и палочка сама обозначит весь фрагмент.
Удерживая кнопку Shift, мы нажали на обозначенные части изображения, а палочка точно обозначила нужный нам фрагмент. Это можно было бы сделать с помощью инструмента Ласо, но в таком случае нужно быть очень точным в разметке краев. Разница между этими инструментами состоит в том, что палочка сама догадывается, какую часть вы хотите выделить, используя цвет, оттенок или плотность в качестве критерия.
Этот инструмент удобнее именно в таком случае, но если вы хотите обозначить часть, не имеющую явно заметных общих элементов, как в примере фрагмента, выбранного с помощью ласо, то ласо – удобнее.
Crop (Обрезка)
Пятый инструмент – Crop (Обрезка).
Щелкните по этому инструменту, нажмите на изображение, перетаскивайте мышку и, таким образом, отметьте часть изображения, которую вы хотите сохранить прямоугольником. Изменить размер выделенного фрагмента можно, нажав край и растянув его до нужного размера.
Когда вы достигнете нужного размера, нажмите Enter, и у вас останется только выбранный фрагмент. Обрезка в Photoshop работает как любой другой вариант обрезки.
Помните, что опция Crop применяется ко всему изображению, а не только к активному слою. Чтобы сохранить часть изображения, которую вы, нажмите Enter и остальное изображение будет удалено, останется только выделенная его часть.
Инструменты для обрезки также имеют дополнительные скрытые инструменты:
Eye Dropper (Пипетка)
Шестым и последним инструментом для выбора является Eye Dropper (Пипетка).
Если вы хотите найти точный оттенок чего-нибудь на своем изображении, этот инструмент для вас!
После активации этого инструмента нажмите на нужный оттенок на изображении и в цветовой палитре появится выделенный оттенок. Например, если вы хотите добавить текст того же оттенка, что и часть изображения, нажмите этот фрагмент и найдите оттенок в палитре. Скрытые инструменты вы можете увидеть на скриншоте ниже:
Этот инструмент предполагает выделение/обозначение по цвету. Поэтому нужно нажать на команду Select (Выбрать), а затем на Color Range (Цветовой диапазон):
Вам откроется следующее окно:
Смотрите параметр Preview (Предварительный просмотр).
У нас активирована опция Selection, рядом с ней опция Image.
- Selection (Выбор) – примерно показывает, как будет выглядеть выбор, исходя из цвета или цвета, которые вы выбрали; выделены белые области, черные области не выбраны.
- Image (Изображение) – показывает все изображение. Выбор осуществляется нажатием на нужный цвет с помощью инструмента Пипетка.
- Fuzziness (Разброс) – ползунок позволяет увеличить или уменьшить цветовой диапазон (Color Range). Опция представлена серым цветом в качестве рамки предварительного просмотра части окна.
- Range (Диапазон) – ползунок, определяющий диапазон выделения в зависимости от выбранного цвета. Ползунок доступен только при включенном Localized Color Clusters.
- Localized Color Clusters (Локализованные наборы цветов) – позволяет определить диапазон выбора из точки, взятой в качестве примера цвета. Если эта опция не активирована, выбор производится по всему изображению.
- После выбора инструмента выбора, которым вы собираетесь пользоваться, вы можете сохранить его и перезагрузить.
Сделать это можно непосредственно в открывшемся окне Color Range (Цветовой диапазон), с помощью кнопки Save (Сохранить) или загрузить уже сохраненное через Load (Загрузить).
Как видите, Photoshop предлагает разные варианты, попробуйте!
Вы можете скопировать выделенные части с помощью комбинации клавиш Ctrl+C, вырезать с помощью Ctrl+X и вставить с помощью Ctrl+V.
Чтобы отменить выделение, нажмите Ctrl+D.
Попрактикуйтесь с инструментами выделения и закрепите навыки.