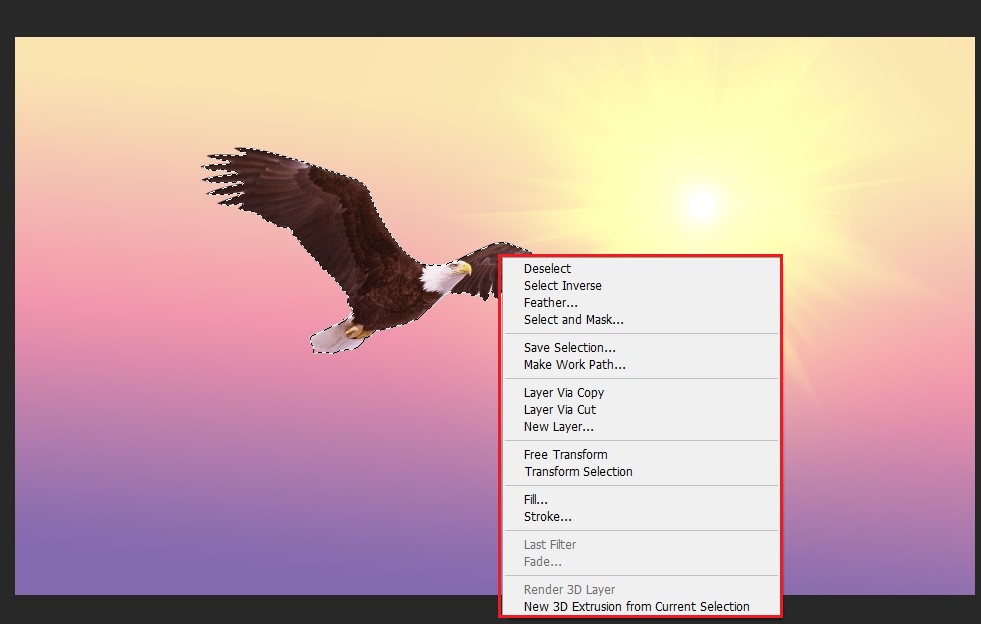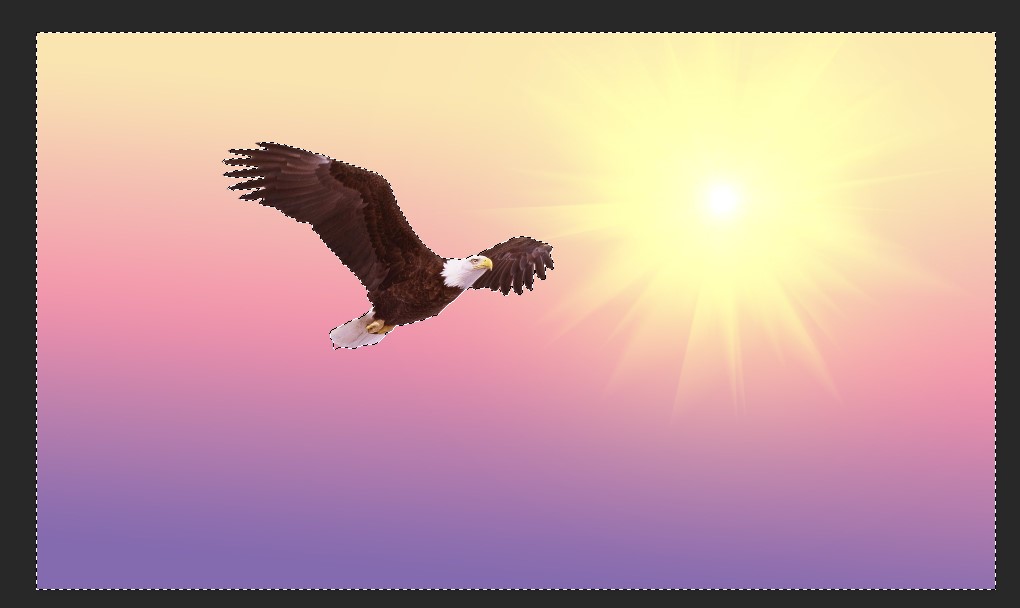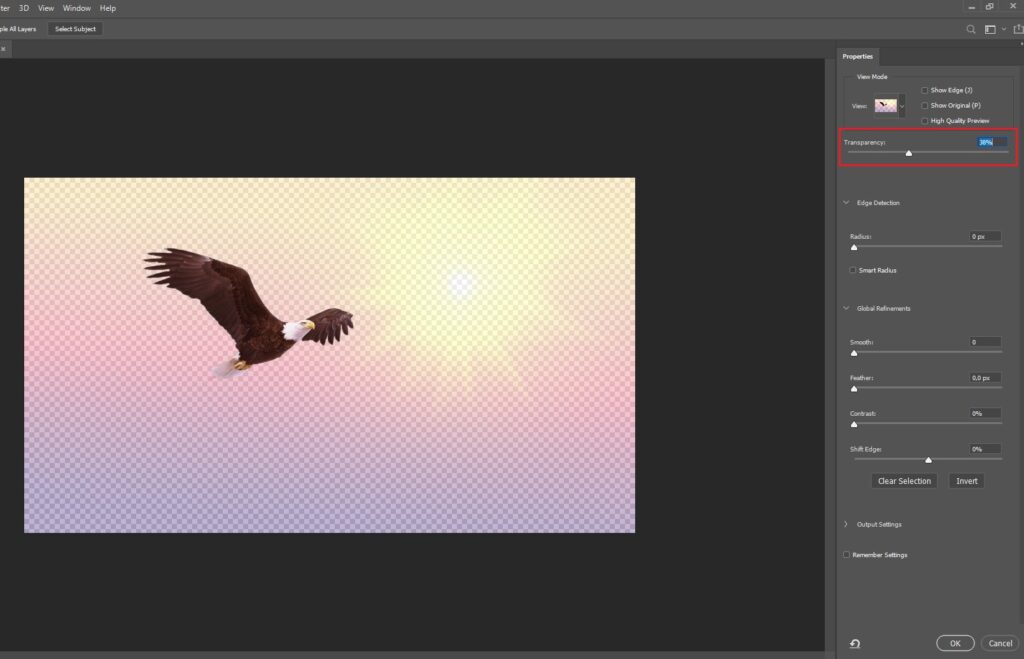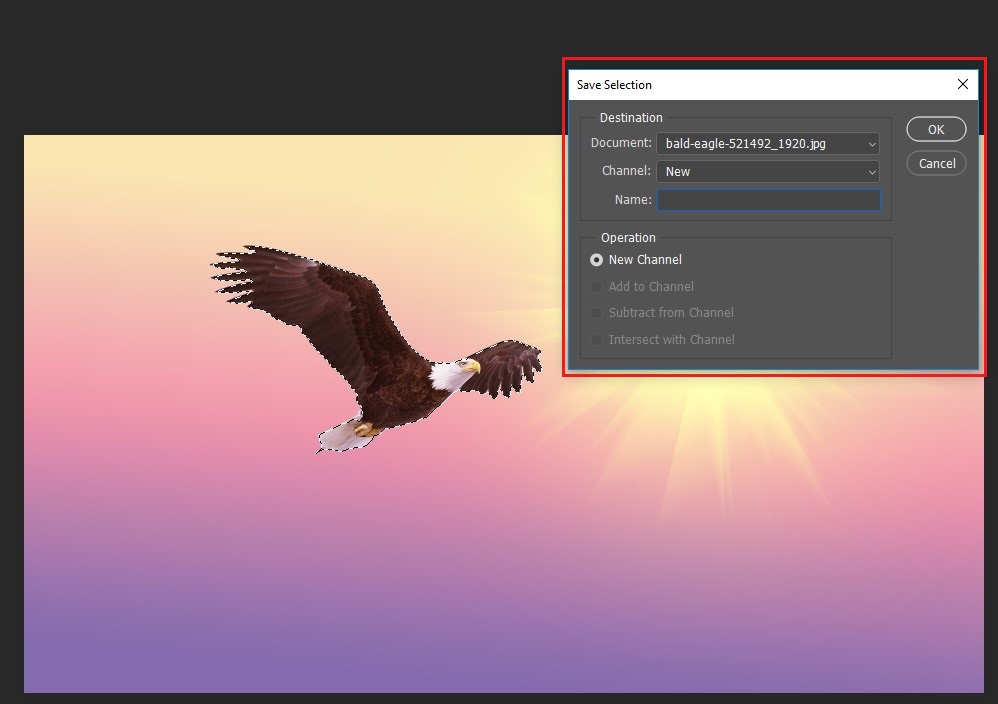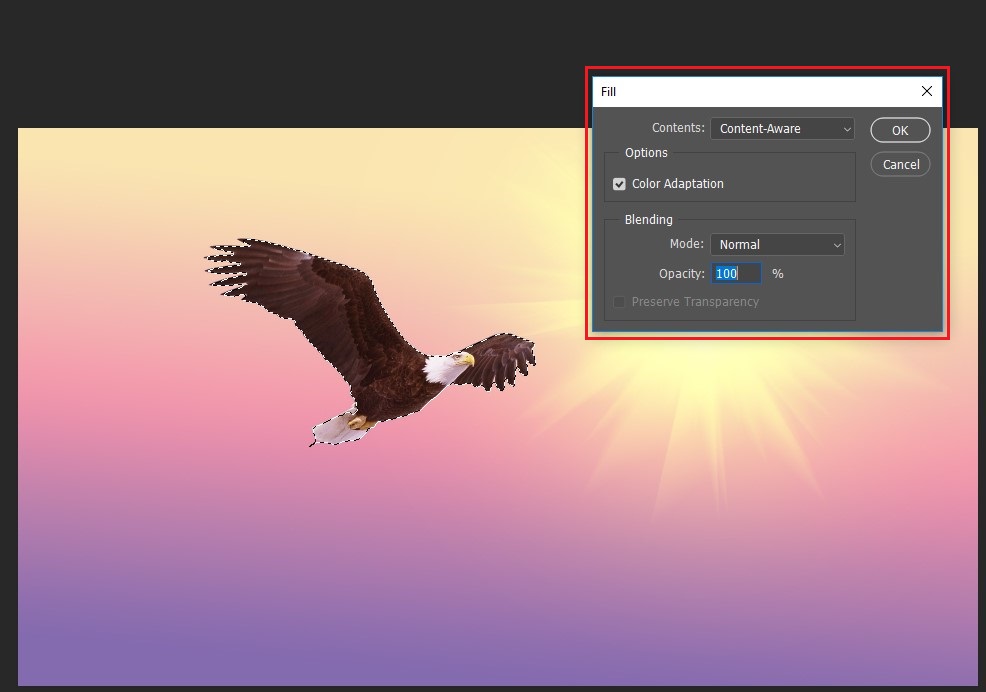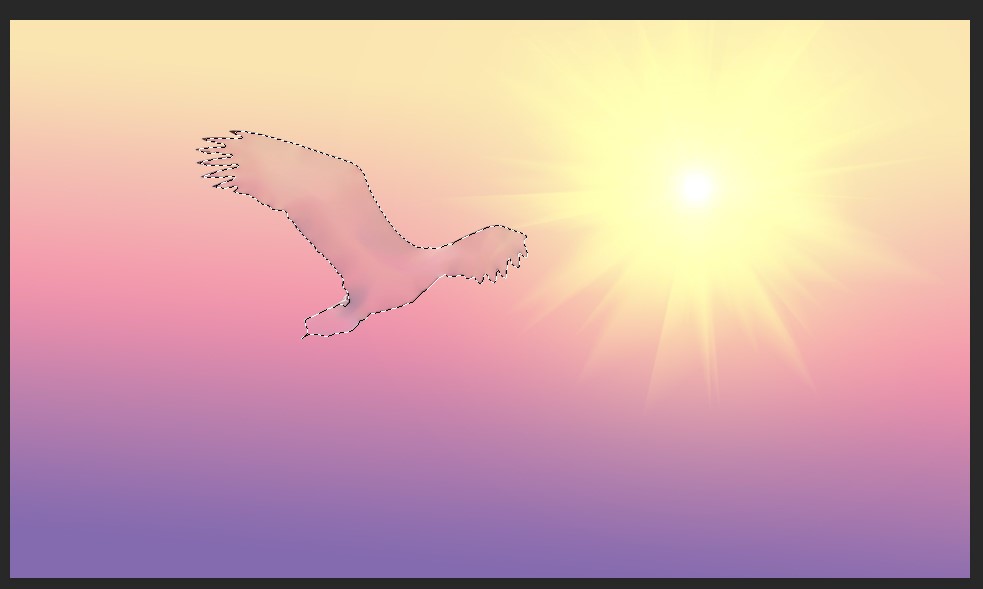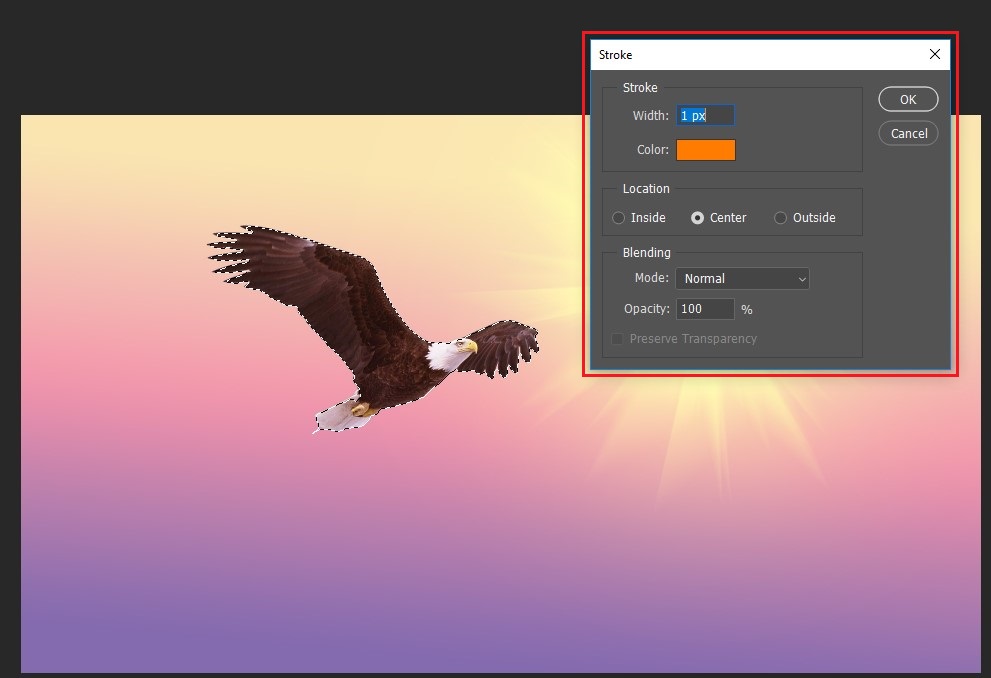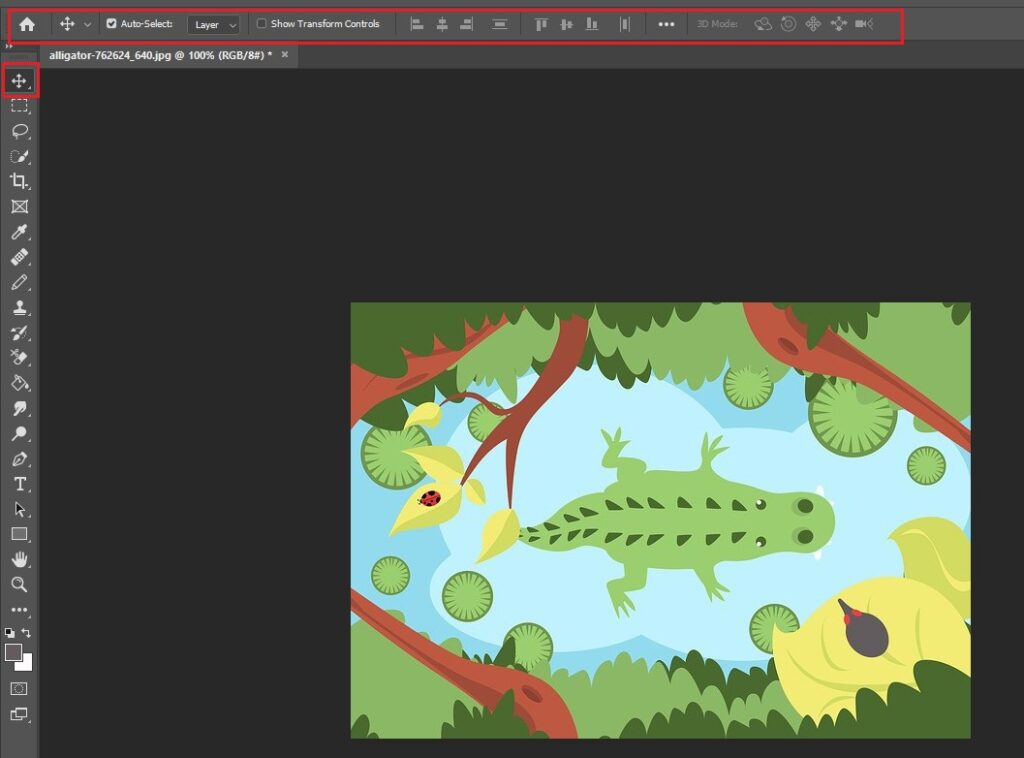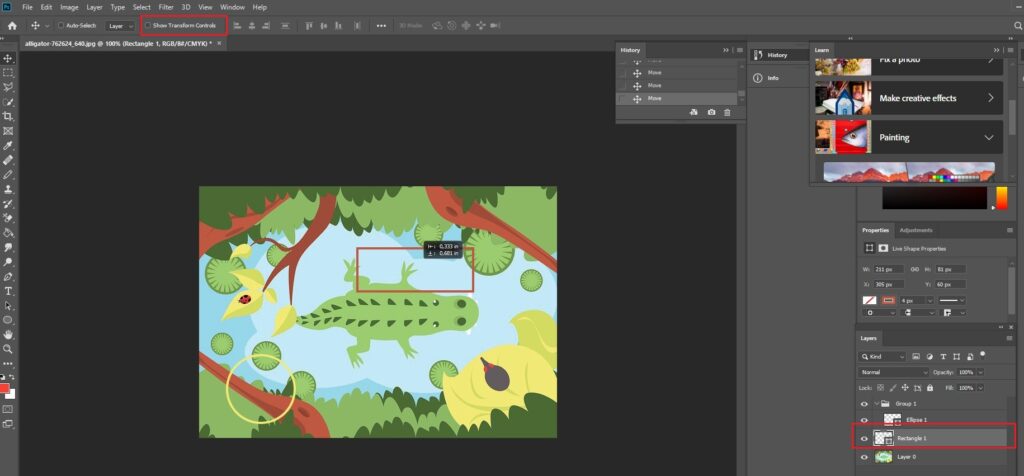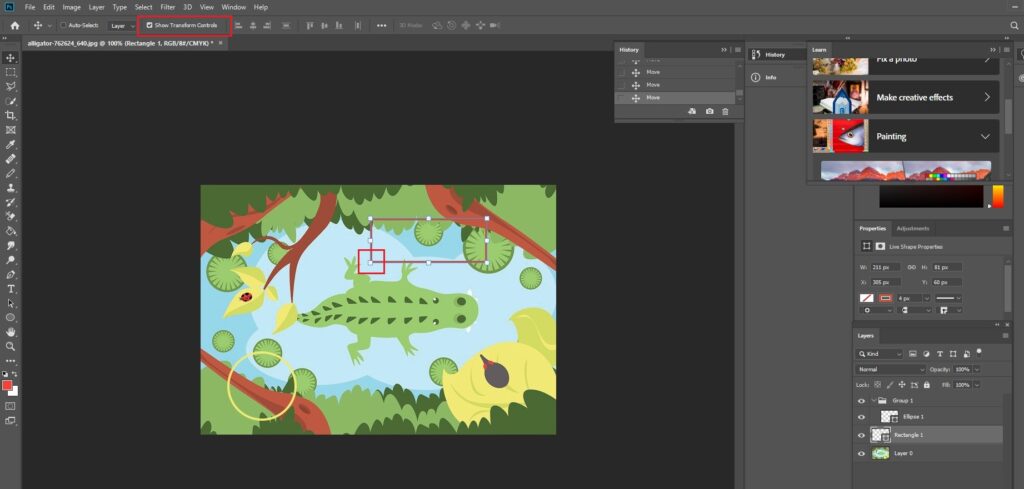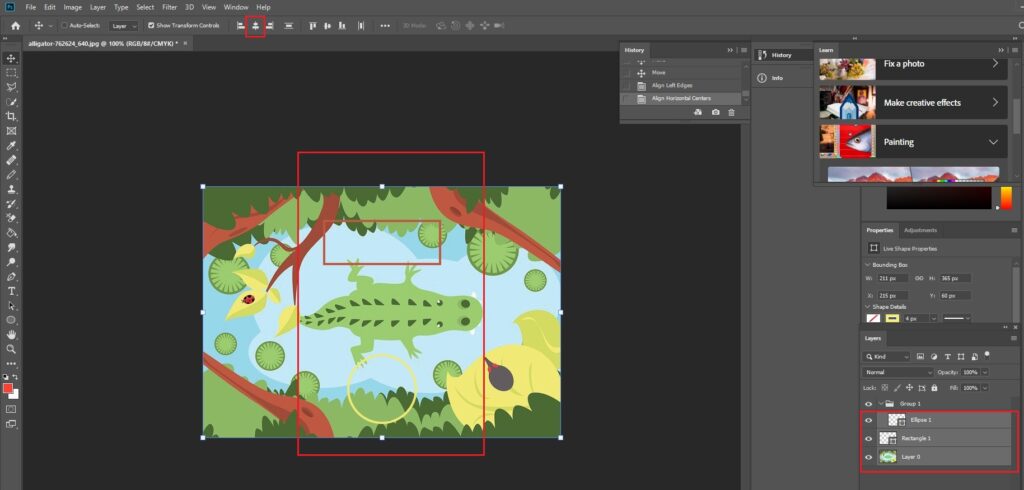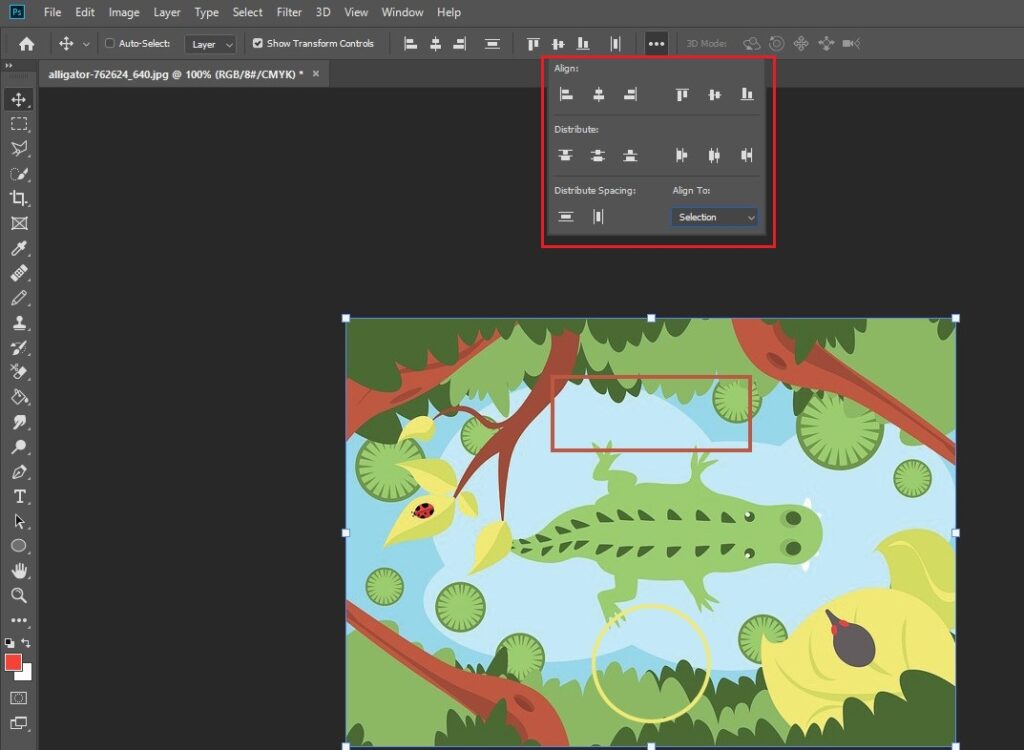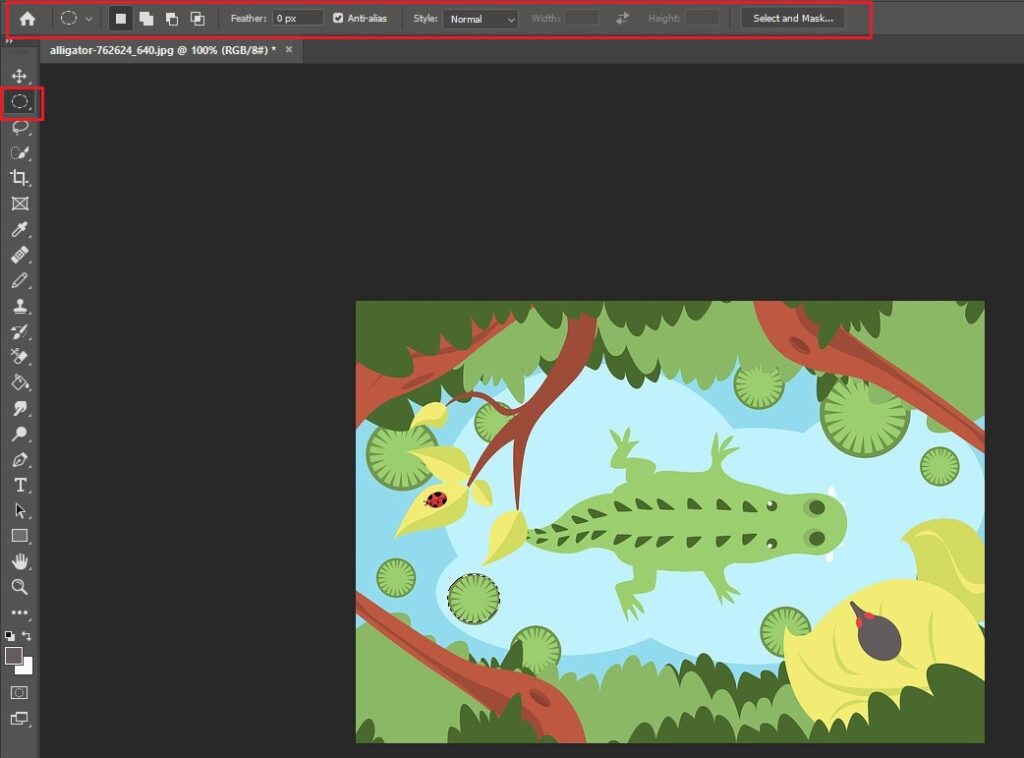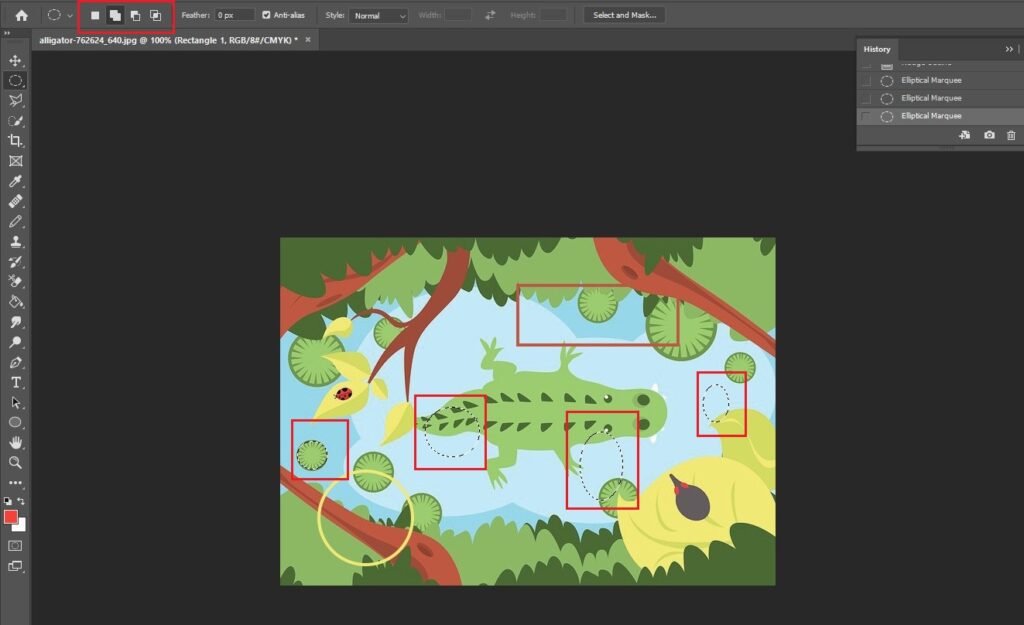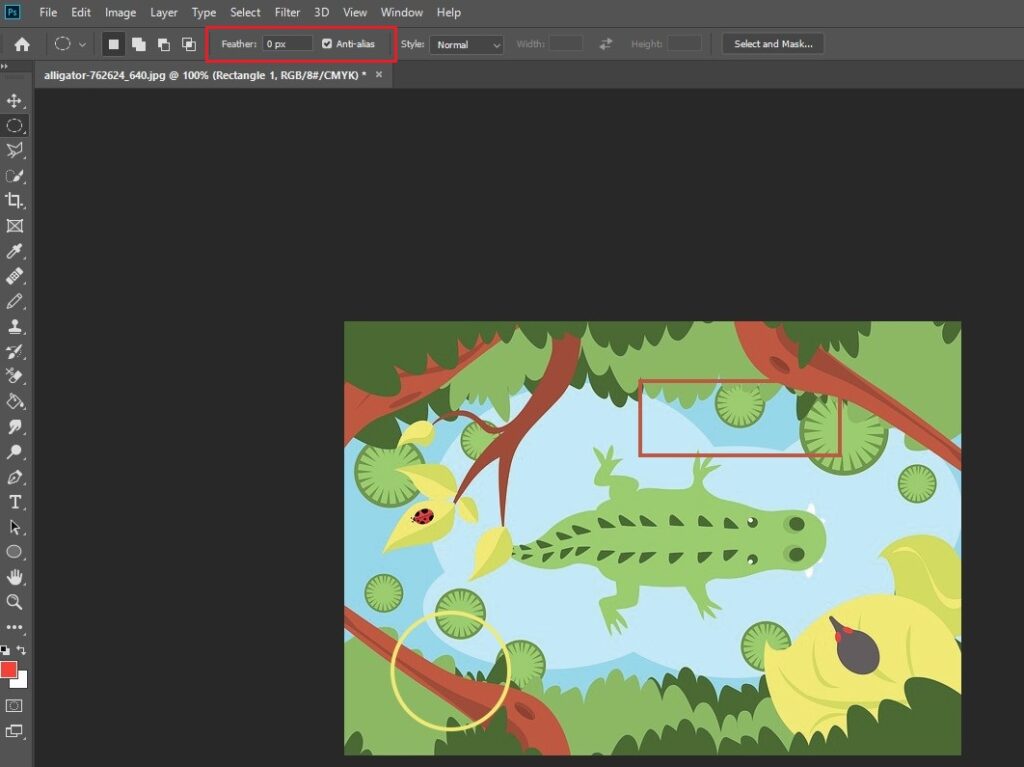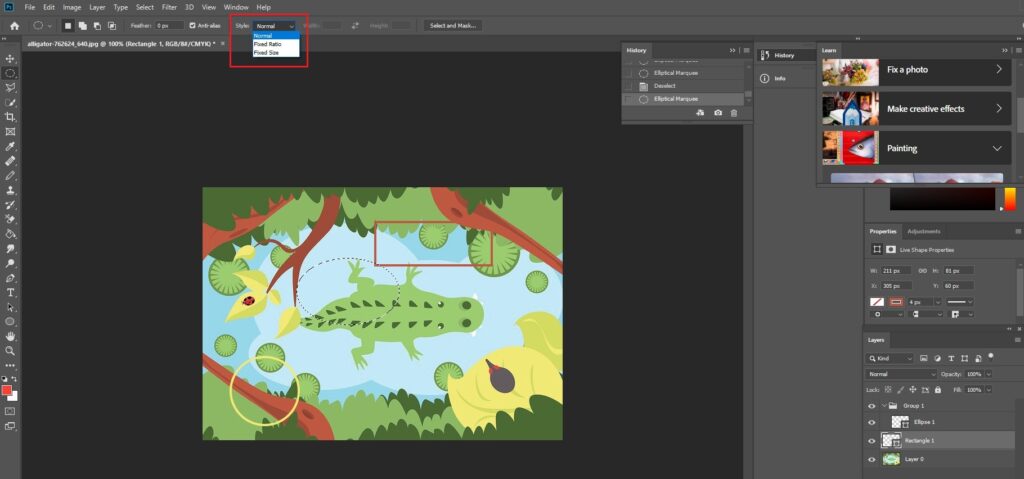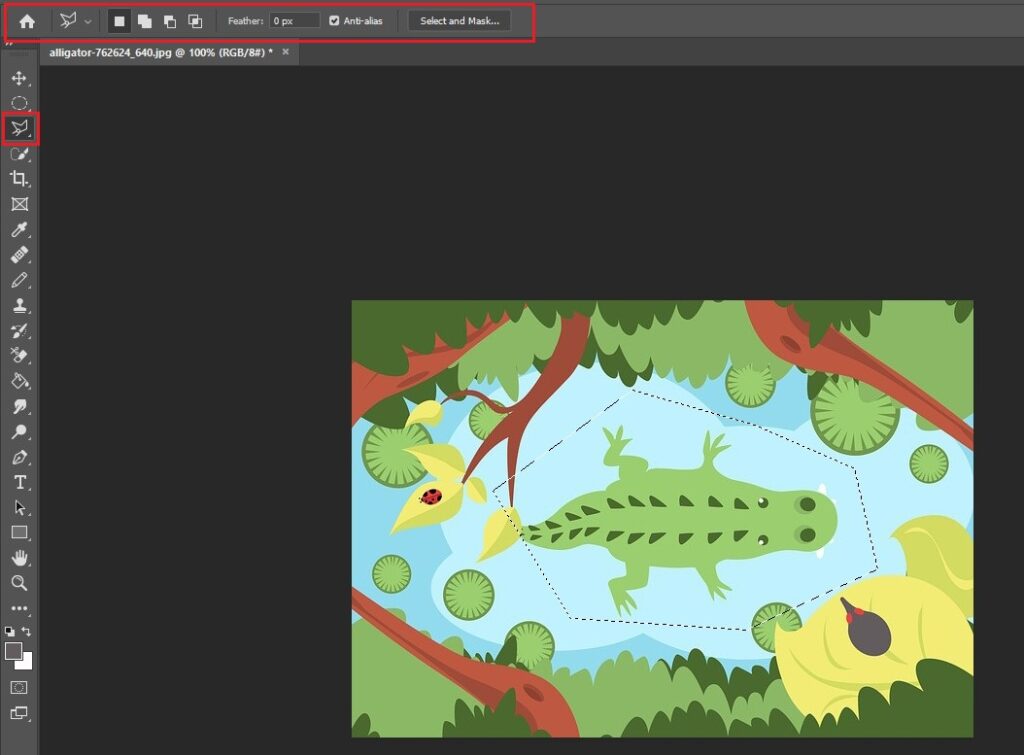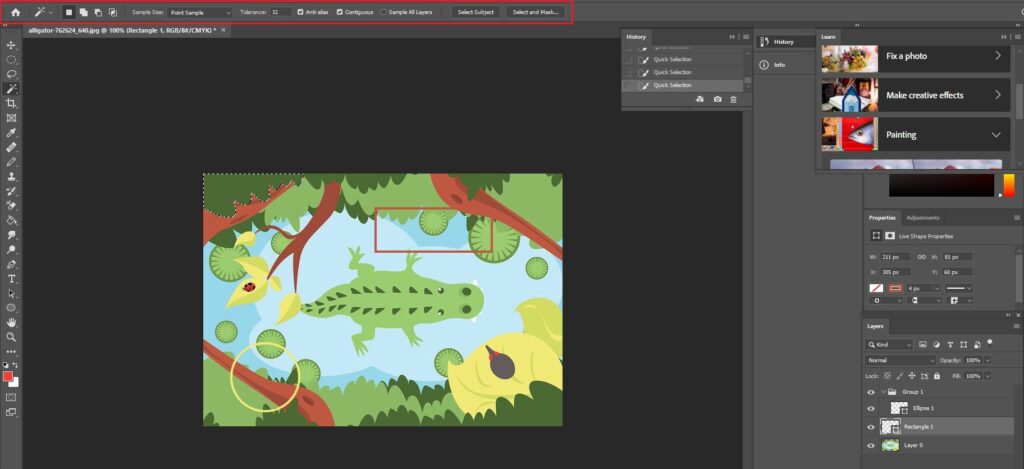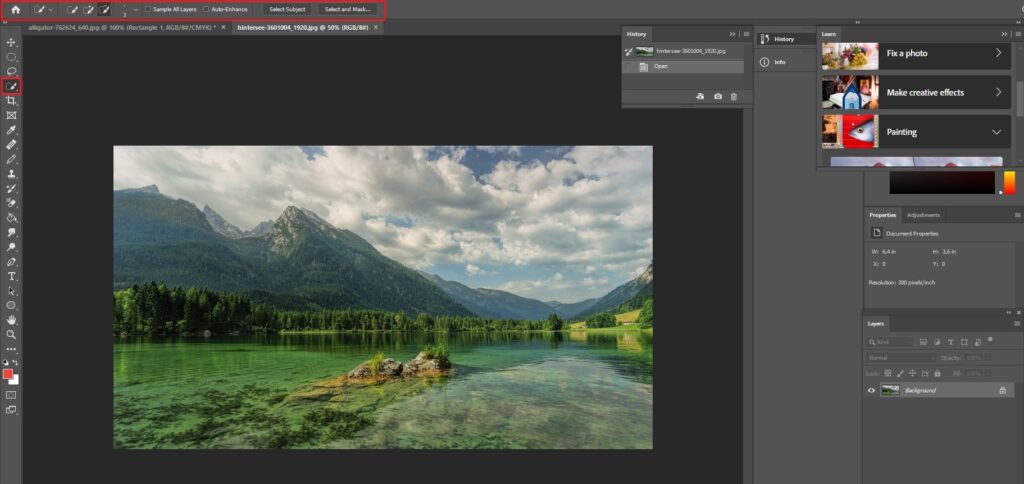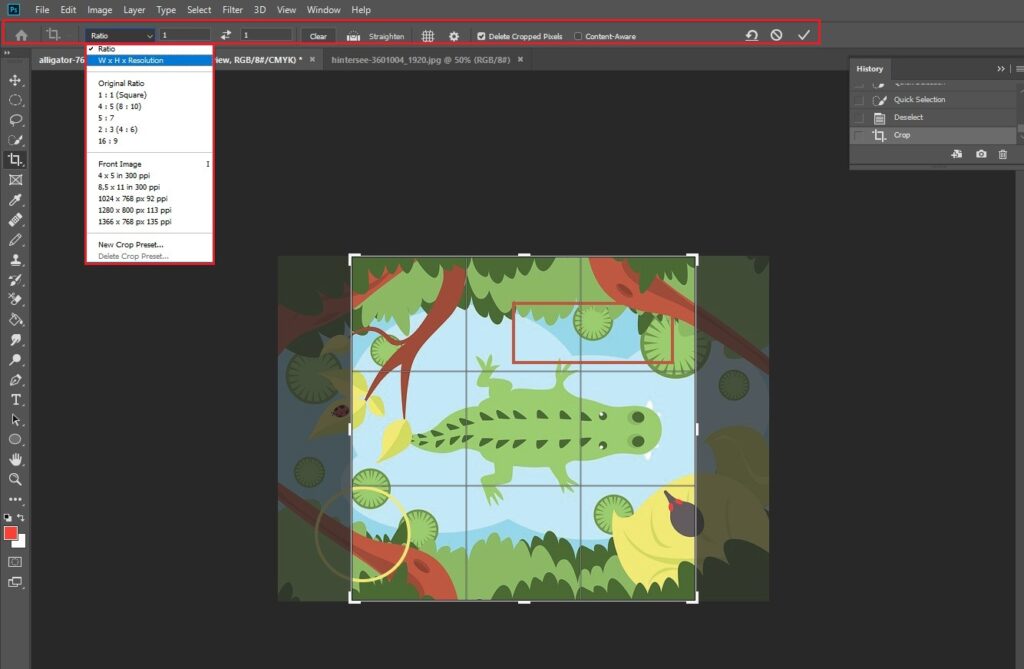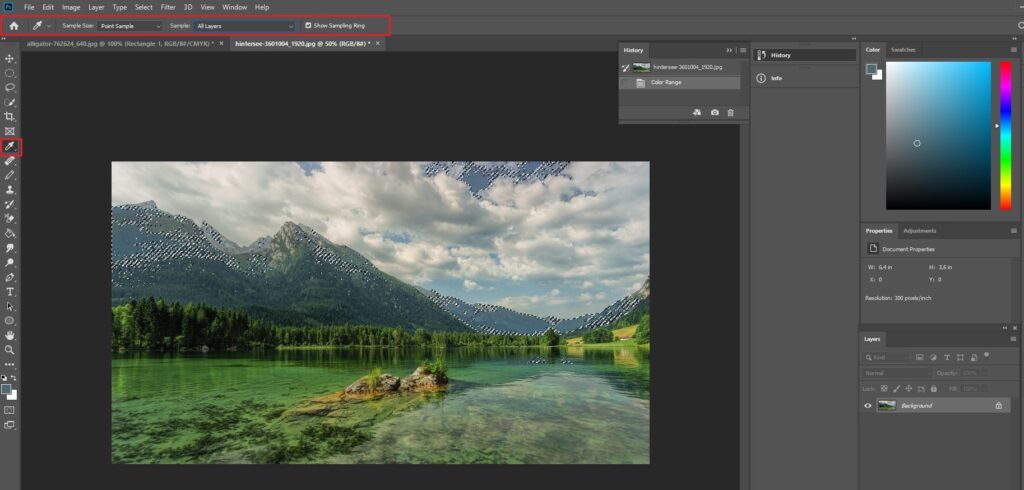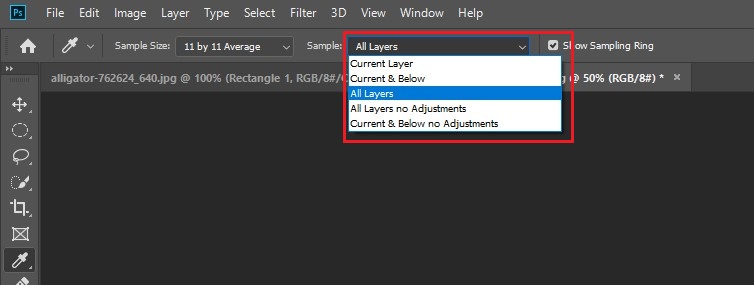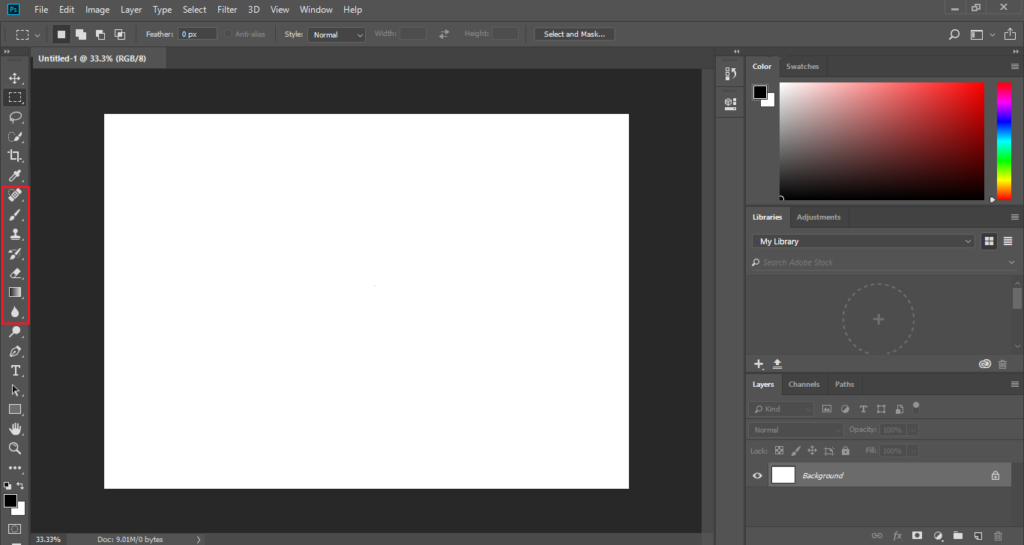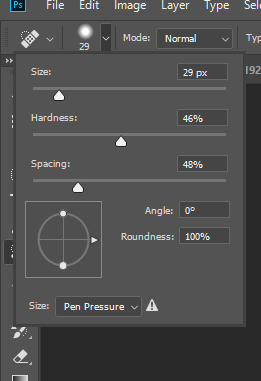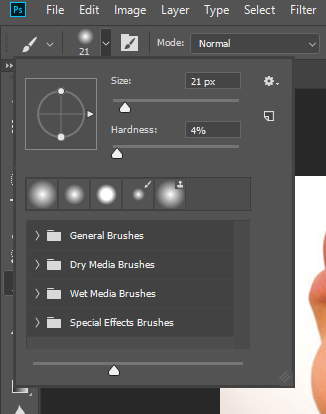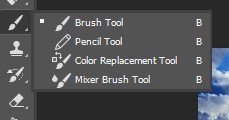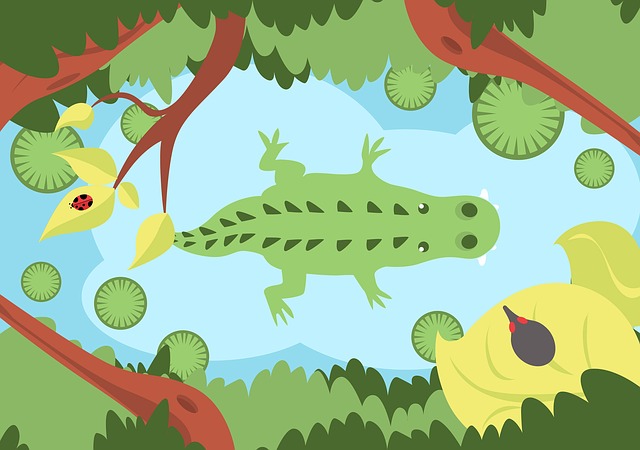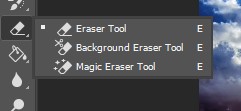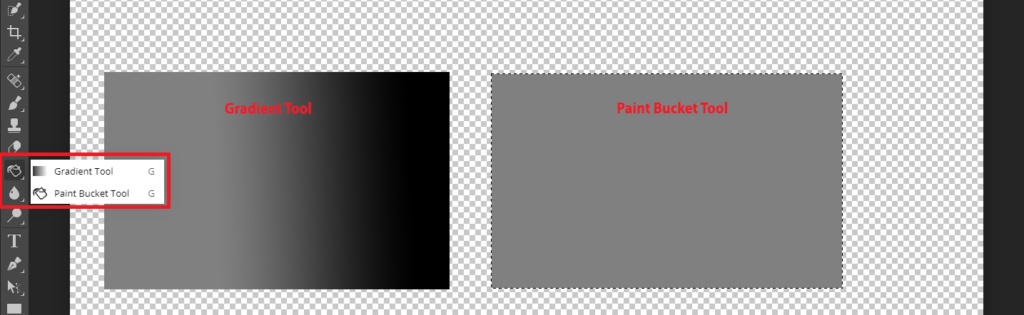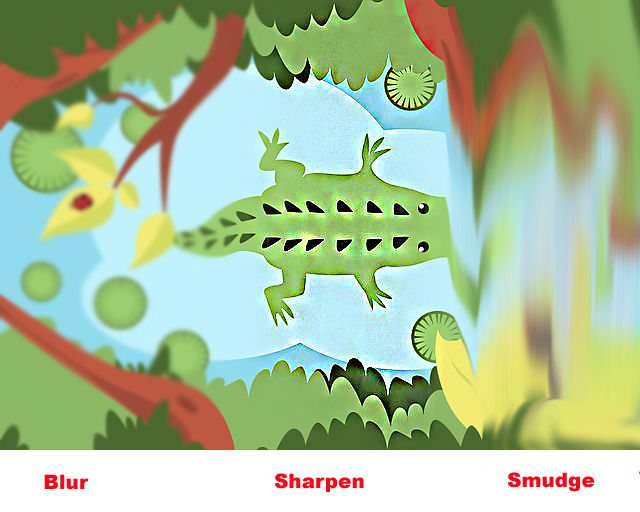Установка параметров инструментов выбора
Функции, связанные с щелчком правой кнопкой мыши. Выбрав нужный раздел, можно получить доступ к дополнительным настройкам инструмента.
Выбрав что-либо, вы можете нажать на выбранный фрагмент правой кнопкой мыши, которая откроет следующее меню:
Эти дополнительные настройки могут быть очень полезны. Посмотрите по порядку:
Deselect (Отменить выбор) – как следует из названия, снимает обозначения, то есть отменяет выделение
Select Inverse (Выделить – Инверсия) – вместо того, что выбрано, выделяет остальное изображение:
Select and Mask (Выделить и добавить маску) – можно сделать невыбранную часть прозрачной:
Save Selection (Сохранить выбор) – предлагает Вам возможность сохранения выбора.
Mark Work Path (Отметить путь работы) – как подсказывает название, эта опция позволяет создать путь своего выбора:
- Layer Via Copy (Слой через копирование) – Вы можете создать новый слой, скопировав выделенную часть
- Layer Via Cut (Слой через разрез) – Вы можете создать новый слой, вырезав выделенную часть
- New Layer (Новый слой) – выбирая, можно создать новый слой
- Опции Free Transform (Свободная трансформация)– уже объяснены в курсе
- Fill (Заливка/Заполнить) – опция предлагает Вам окно для установки способа заливки выбранного фрагмента:
Мы установили заливку таким образом, чтобы она учитывала содержимое изображения (Content-Aware) и обеспечивала адаптацию цвета (Color Adaptation), а непрозрачность остается на уровне 100%.
Выбор параметра выглядит следующим образом:
Stroke (Обводка) – опция, с помощью которой Вы регулируете интенсивность выделения.
Помимо параметров щелчок правой кнопкой мыши открывает Option Bar (Панель Опций). После активации определенного инструмента в Photoshop под панелью команд появится панель параметров этого инструмента.
Чтобы было проще и эффективнее использовать инструменты Photoshop, для каждого инструмента мы также представим панель с опциями, то есть Option Bar.
Инструмент Move (Перемещение)
Первым инструментом, который мы рассматриваем, является инструмент Move. Его активация открывает следующую панель параметров:
Первая опция – опция Auto-Select (Авто-выбор), о которой мы уже упоминали. Когда он активирован, мы можем использовать опцию Move, нажав слой на изображении. Нам не нужно помечать его в палитре слоев.
Еще один параметр – Show Transform Control (Показать контроль трансформации). Взгляните на следующую картинку, где опция не активирована:
Как видите, наш слой прямоугольника 1 активирован и мы можем перемещать его, но не трансформировать его. Посмотрите, как выглядит активированный прямоугольник, когда активирована опция Show Transform Control:
Вокруг слоя появляется синяя рамка с контрольными точками, и ее можно трансформировать.
Третья часть панели параметров – это опции выравнивания слоя. Выравнивание может быть по центру, со смещением влево или вправо. Посмотрите, что мы имеем в виду:
На нашем примере мы выровняли слои по центру. Вы можете увидеть дополнительные параметры выравнивания, нажав три точки:
Инструмент Marquee (Выделение)
Ознакомьтесь с панелью параметров Marquee (Выделение):
Первая группа имеет следующие опции:
- Создать новое выделение.
- Добавить новый выбор в существующее выделение (перед тем, как выбрать, если вы нажмете клавишу Shift , вы увидите, что на курсоре появляется плюс, что означает, что вы добавляете в существующее).
- Вычесть новый выбор из имеющегося выбора (при добавлении – Shift, при вычитании – Alt).
- Сделать пересечение между имеющимся выделением и новым выделением.
Это стандартные настройки, которые Вы найдете в качестве дополнения в Option Bar для каждого инструмента выбора.
Выберем опцию создания нового выделения:
Следующие опции:
Feather (Перо) – размывает края выделения, создавая область перехода между выделением и окружающими пикселями. Этот параметр может привести к потере детализации в местах выделения. Вы можете использовать Feather, используя инструменты Marquee, Lasso Tool, Polygonal Lasso Tool или Magnetic Lasso Tool. При этом следует выбрать инструмент для того, чтобы появилась панель параметров (Options bar).
Anti-Alias (Сглаживание) – эта опция корректирует пиксели по краям выделения, смягчая переход цветов между краями выделения и окружающими пикселями. Меняются только пиксели на краях, области перехода нет, поэтому эта опция не приводит к потере деталей. Этот параметр очень полезен при вырезании, копировании или переносе выбранных элементов.
Параметр Anti-Alias выбирается перед применением инструмента, поскольку после выбора инструмента Anti-Alias нельзя применить.
Вы уже узнали, что существуют Rectangular Marquee и Elliptic Marquee Tool. Для них на панели параметров (Options Bar) выбирают один из предложенных стилей:
- Normal – пропорции выделения будут определяться исходя из ведения инструмента, то есть вы определяете выделение перетаскиванием.
- Fixed Aspect Ratio – введя числа, вы задаете соотношение между высотой и шириной.
- Fixed Size – дает возможность вводить числа по ширине и высоте выбора. Значения пикселей должны быть целыми числами.
Попытайтесь настроить эти параметры.
Инструмент Lasso (Ласо)
Мы дошли до инструмента Lasso (Ласо). Ознакомьтесь с параметрами настройки лассо:
Как видите, настройки похожи. Вы также можете настроить одновременный выбор нескольких опций, параметры Feather и Anti-Alias.
Инструмент Magic Wand (Волшебная палочка)
Посмотрите на панель параметров инструмента Magic Wand:
Кроме стандартных вариантов выбора на панели есть опция Tolerance, которую мы рассматривали на предыдущем уроке, а также опция Anti-Alias. Помимо этих параметров также есть:
- Contiguous (Смежные) – Вы будете включать только фрагменты, связанные между собой. Другими словами, если в документе имеется два фрагмента красного цвета и они не связаны, активировав этот параметр, вы выберете только тот фрагмент, на который вы нажимаете.
- Sample All Layers (Образец всех слоев) – выбирает, принимая образец цветов, найденных во всех документах. Если этот параметр не активирован, инструмент Magic Wand берет цветовой образец только из текущего активного слоя.
Как известно, помимо опции Magic Wand есть еще скрытый инструмент Quick Selection Tool (Инструмент быстрого выбора). Посмотрите на его параметры:
Quick Selection Tool – на панели параметров Вы можете настроить размер кисти для более точной работы.
Как мы уже видели ранее, с помощью этого инструмента Вы можете отнимать фрагменты, которые Вам не нужны, так же как Вы их добавили – путем обнаружения цветов.
Для этого удерживайте клавишу Alt, щелкнув левой кнопкой мыши или выберите значок кисти со знаком минус на ней (вычитание от выбора) на панели параметров.
Инструмент Crop (Обрезка)
Инструмент Crop (Обрезка) также запускает панель параметров. Посмотрите:
Этот инструмент позволяет обрезать изображения в определенных размерах и с определенным разрешением.
Инструмент Eye Dropper (Пипетка)
Последний инструмент выбора – инструмент Eye Dropper. Посмотрите на его параметры:
Можно дополнительно настроить выбор, а также то, к чему он касается:
Попробуйте эти инструменты, поиграйтесь ними на любом изображении и закрепите навыки. Особенно интересен инструмент Ласо и Магнитное ласо, его часто используют, если хотят выделить объект на одном изображении и перенести его на другое изображение.
Инструменты для редактирования изображений и фотографий
Инструменты редактирования и изменения изображений расположены под инструментами выбора, их шесть, и вы можете увидеть их на картинке ниже.
Это инструменты, часто используемые при упорядочении фотографий людей, особенно портретов.
Healing Brush (Кисть для корректировки)
Первый – инструмент Healing Brush (Кисть для корректировки)
Служит для устранения мелких недостатков и ошибок на, скажем, отсканированных фотографиях. После выбора инструмента зажмите кнопку Alt на клавиатуре и щелкните левой кнопкой мыши в нужном месте для исправления.
Другой способ – щелкнуть левой кнопкой мыши и удерживать ее во время перетаскивания. При нажатии на инструмент Вы увидите меню, как на рисунке ниже:
После того как Вы отрегулировали размер и жесткость Вашей кисти, Вы можете начать пользоваться инструментом. Этот инструмент копирует часть изображения. Он полезен тем, что учитывает исходное изображение, и адаптирует клонируемую часть к оригинальному изображению.
Он заботится о цветах и освещении изображения, и можно установить дополнительные параметры из меню, показанного на рисунке выше. Посмотрите на следующую картинку:
Вот пример обработки изображения при помощи инструмента “Точечная восстанавливающая кисть”
Brush (Кисть)
Еще один инструмент – Brush (Кисть). Этим инструментом Вы можете нарисовать штрихи разной толщины и цвета. Установите нужный цвет в цветовой палитре , в раскрывающемся меню, как на рисунке ниже, установите параметры и, удерживая кнопку мыши, обведите то, что Вам нужно.
Кроме кисти, есть также скрытый инструмент Карандаш (Pencil Tool), опция замены цветов и инструмент Mixer Brush Tool (Кисть-смеситель):
Clone Stamp (Клонировочный Штамп)
Третий инструмент – Clone Stamp (Клонировочный штамп). Очень популярен инструмент, позволяющий «взять» часть фотографии и вставить ее на другую фотографию или в другое место на той же фотографии.
Для этого, выбрав Штам, нажмите клавишу Alt на клавиатуре и удерживайте ее левой кнопкой мыши на фрагменте, который Вы хотите отрегулировать размер штампа и то, насколько жесткими будут края отредактированных фрагментов.
В отличие от кисти, Штамп не адаптируется к исходной фотографии, а именно «клонирует» фрагмент, как говорит название инструмента.
Предположим, Вы хотите клонировать что-нибудь из этого рисунка. С помощью Clone Stamp вы обозначаете то, что вы хотите клонировать, и вставляете соответствующие фрагменты на изображения там, где хотите, чтобы оно было. Вы получите следующее:
Art History Brush (Художественная восстанавливающая кисть)
Четвертый инструмент – Art History Brush (Художественная восстанавливающая кисть). Этот инструмент позволяет восстановить часть того, что Вы обрабатывали. С помощью этого инструмента можно повернуть изобраение к первоначальному виду.
Вам не нужно остерегаться, удаляя что-то, потому что этот инструмент удалит только то, что вы перед этим добавили.
Резинка
Пятый инструмент – Eraser (Ластик). Как и настоящая резинка, это инструмент, с помощью которого можно стереть что-то с фотографии и оставить белый фон. Попробуйте этот инструмент.
Скрытые инструменты – это инструмент Background Eraser (Фоновая резинка), который удаляет изображение на заднем плане и одновременно Magic Eraser (Волшебная резинка) выбирает и удаляет.
Paint i Gradient (Краска и Градиент)
Шестой инструмент – Paint (Краска) и Gradient (Градиент). Некоторые инструменты имеют скрытые инструменты, к которым Вы получаете доступ, нажав треугольник рядом с инструментом на панели инструментов. В нашем примере (смотрите ниже) активируется инструмент Gradient (выделенный прямоугольником), при этом инструмент Paint скрыт и имеет значок ведра краски.
Это инструменты, которые используются для нанесения краски на выбранную поверхность. Инструмент Paint окрашивает выделенный фрагмент в выбранный цвет при нажатии на него, а цвет выбирается щелчком левой кнопкой мыши на выбранном фрагменте.
Параметр Gradient работает аналогично, но используется для применения цветовых переходов. Важно выбрать фрагмент, где нужно применить цвет. Используйте опцию Gradient, щелкнув по выделенному фрагменту и перетаскивая мышь в том направлении, в котором Вы хотите, чтобы цвета смешивались.
Посмотрите на пример:
Blur (Размытие)
Седьмой инструмент – Blur (Размытие). Как следует из названия, вы размываете части фотографии, которую вы обрабатываете с помощью этого инструмента. Если вы хотите выделить часть фотографии и поставить ее в фокус, можно использовать этот инструмент для размытия фона.
В группе Blur есть также инструменты Sharpen Tool и Smudge Tool (Резкотсь и Размазывание/Палец):
В отличие от опции Blur, опция Sharpen (Резкость) приведет к увеличению резкости изображения, а Smudge (Размазывание/Палец) размазывает изображение.
Посмотрите на рисунок, чтобы было понятнее:
Вашим заданием будет попрактиковаться на изображениях с целью закрепить навыки использования представленных инструментов.