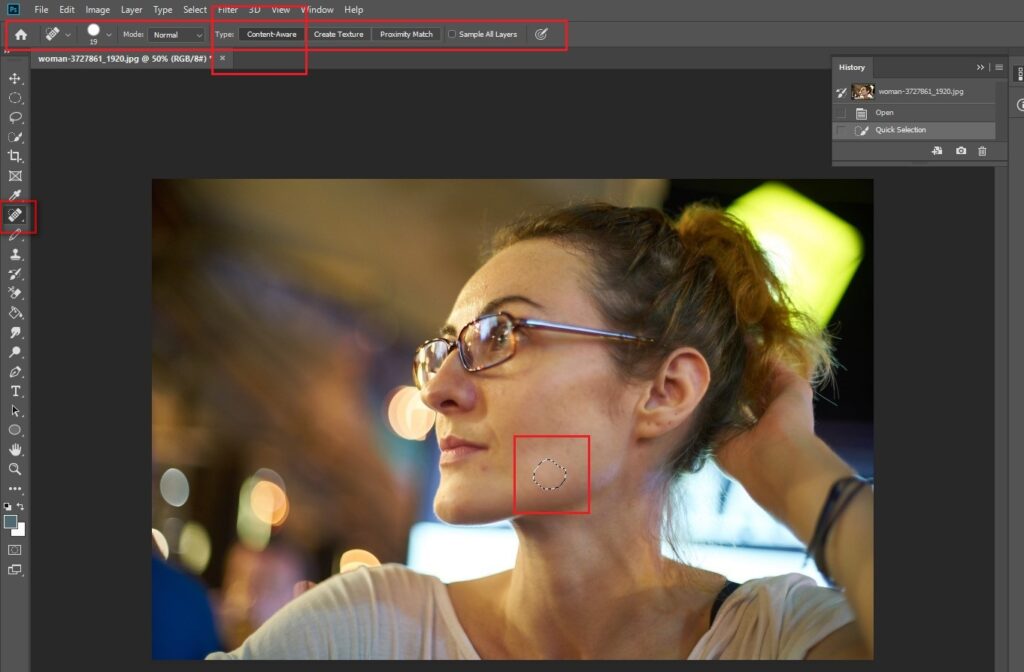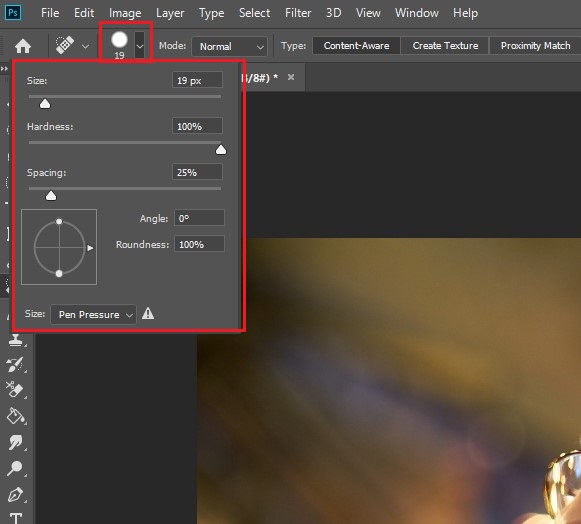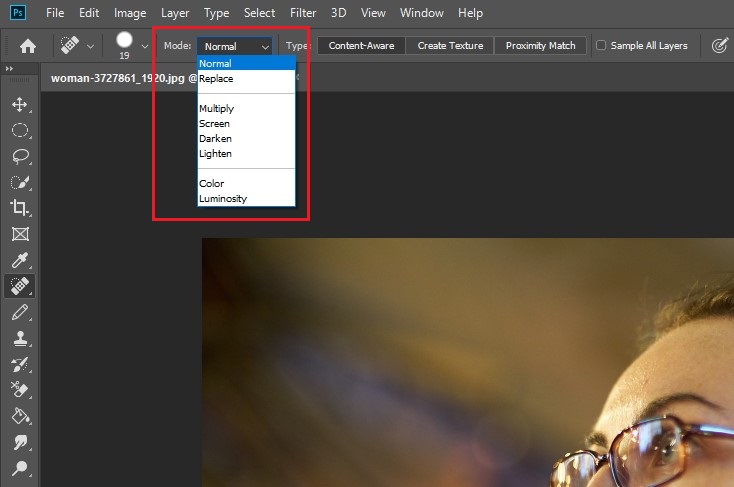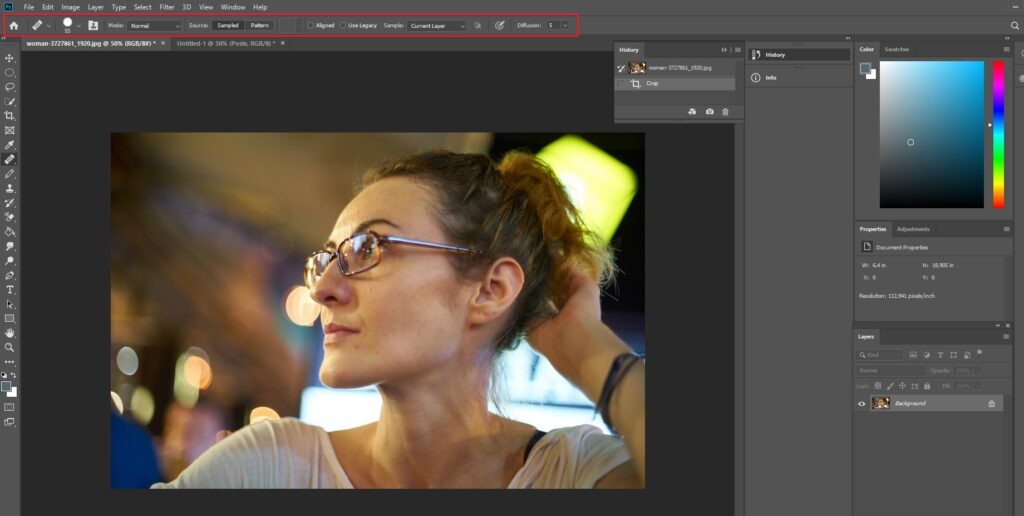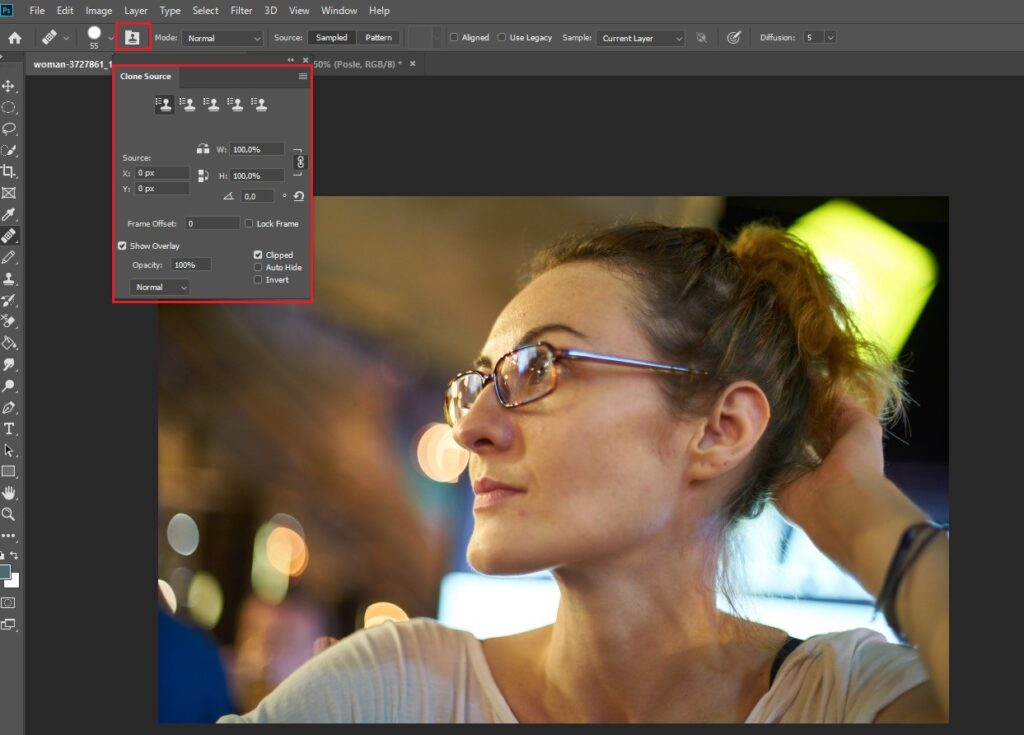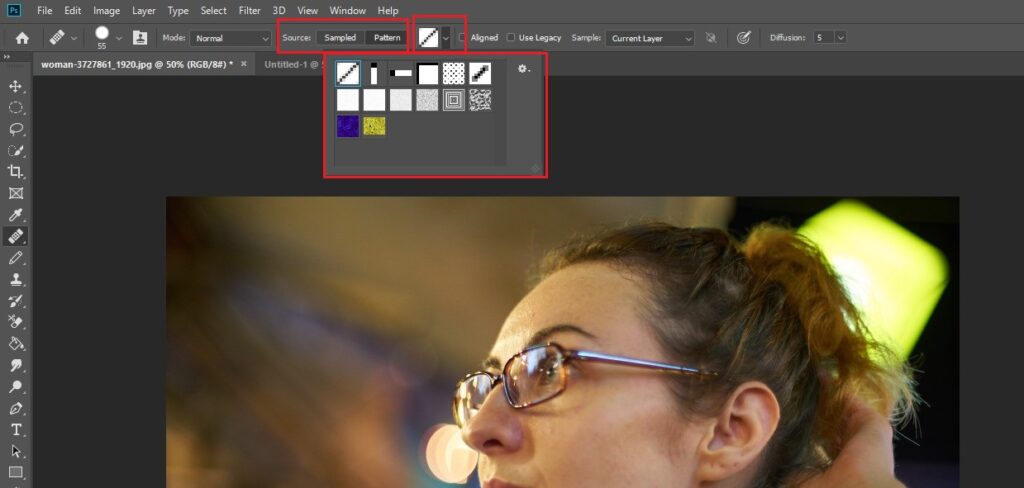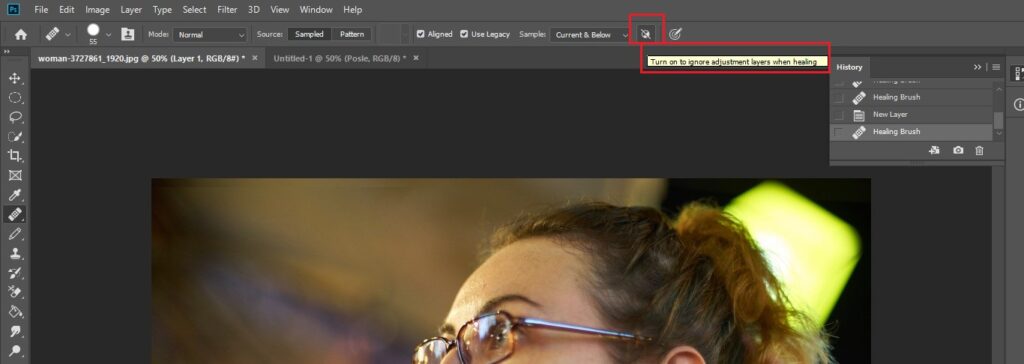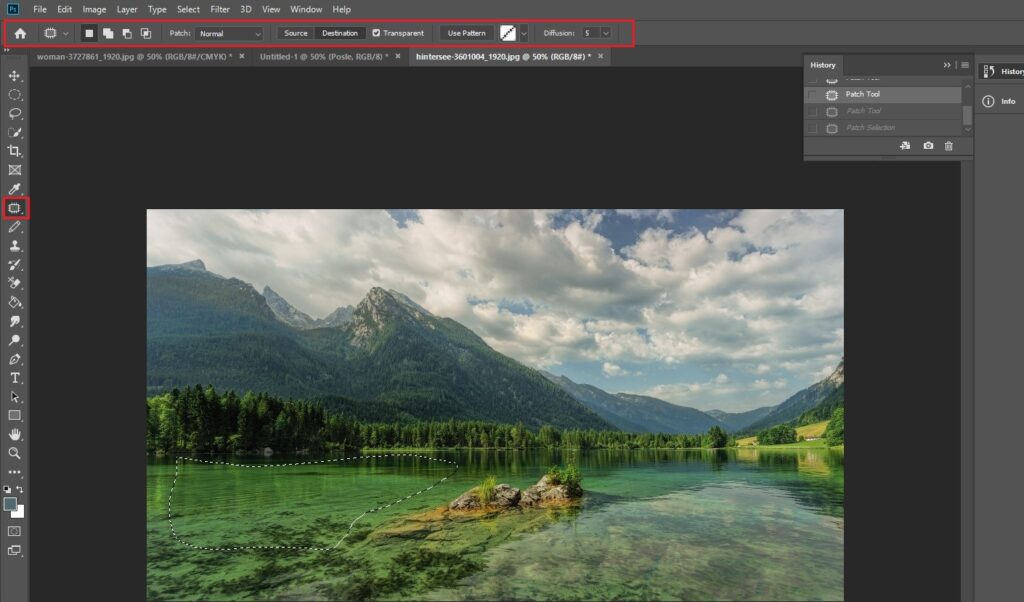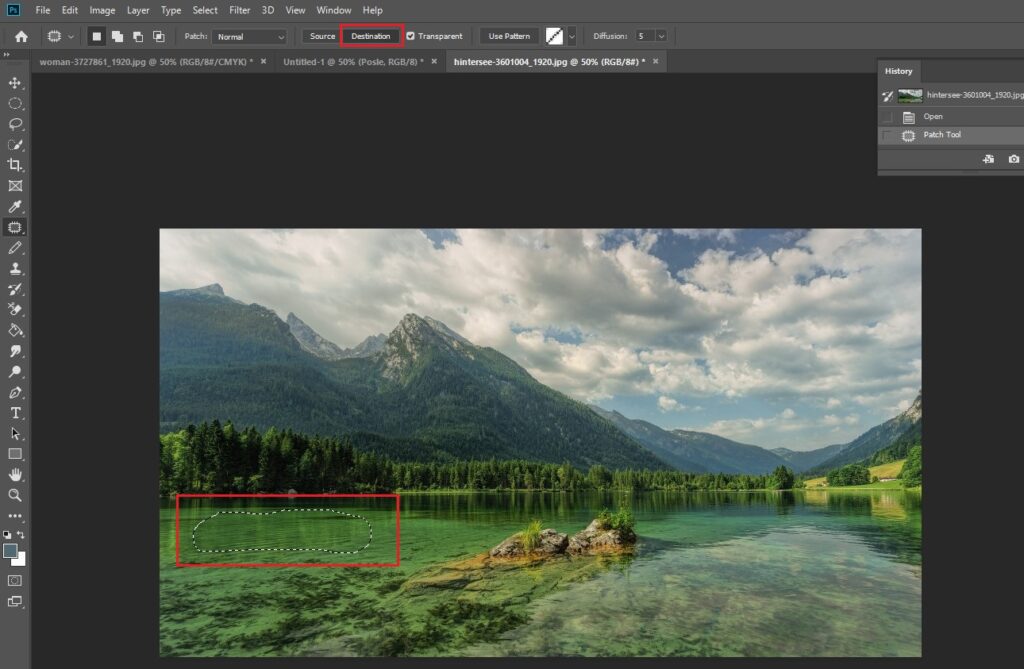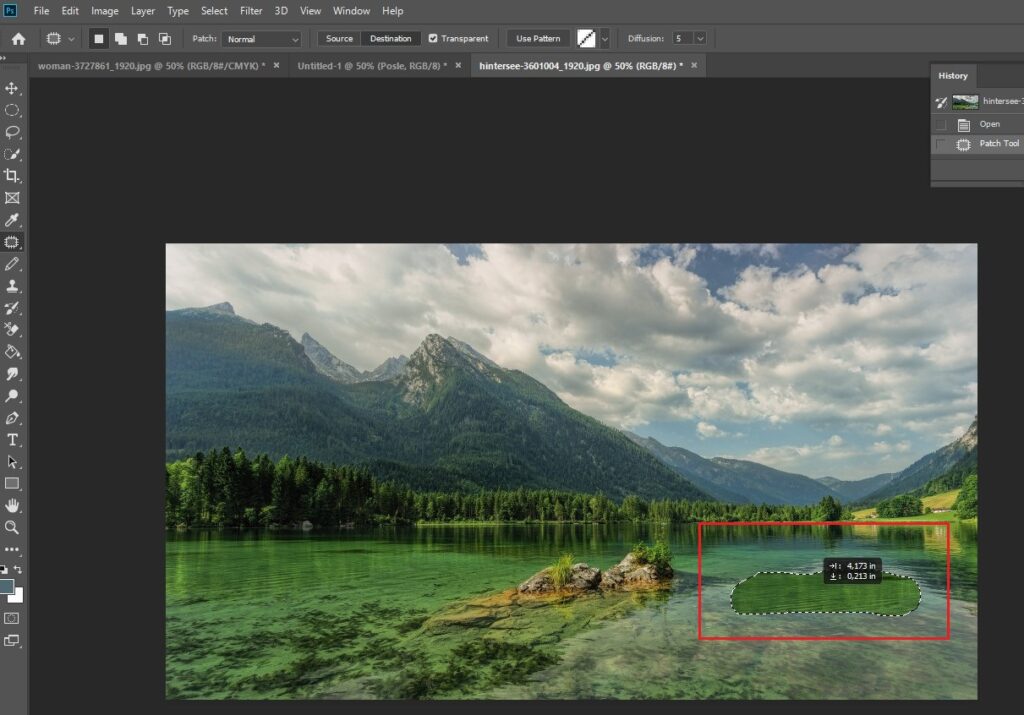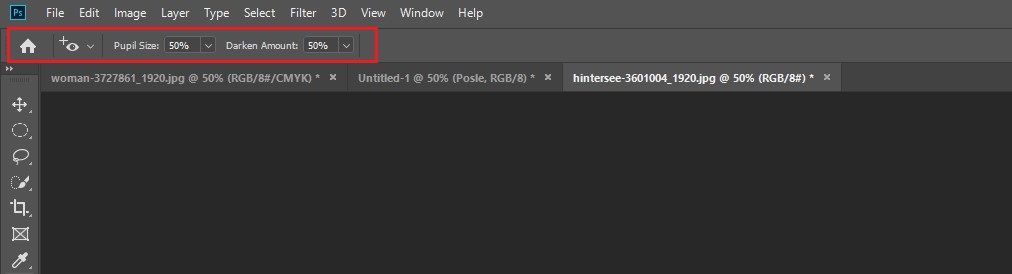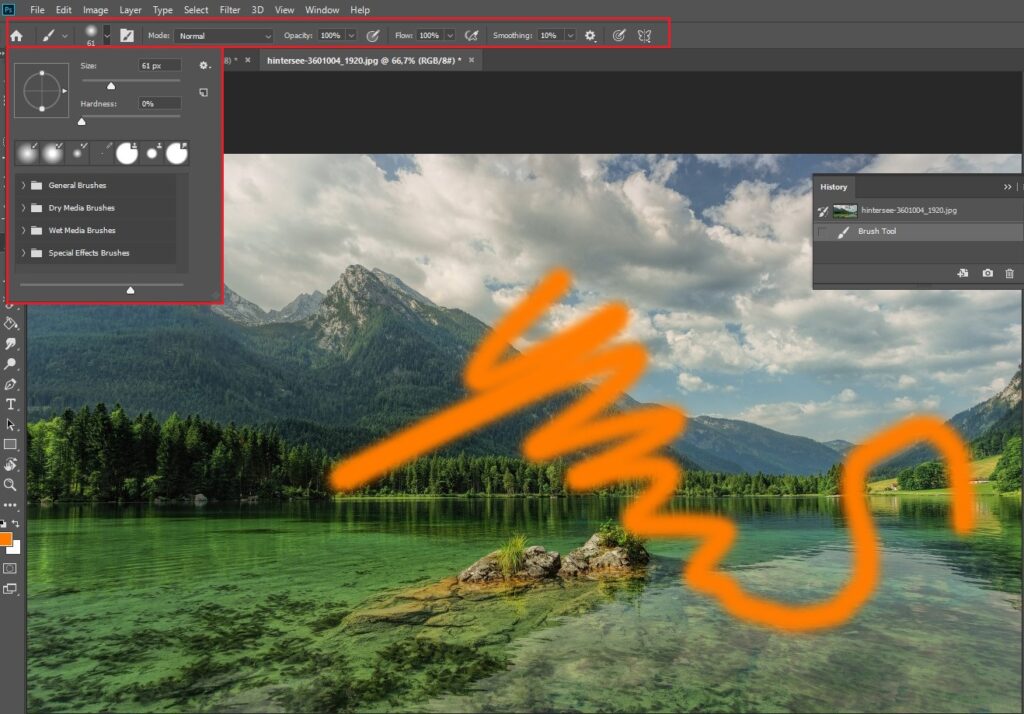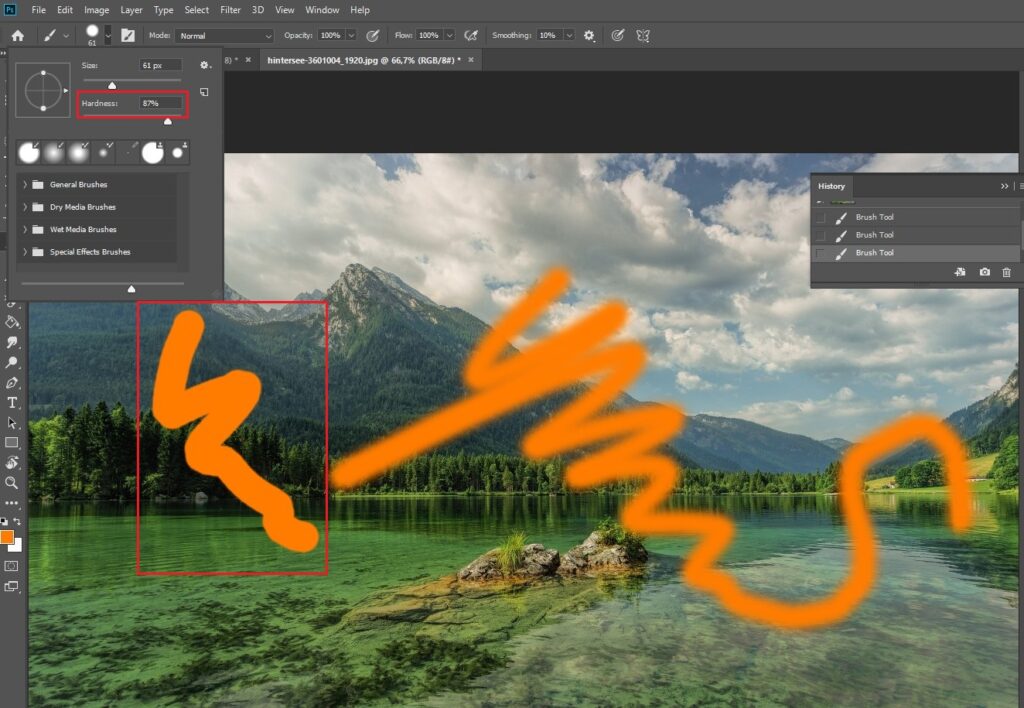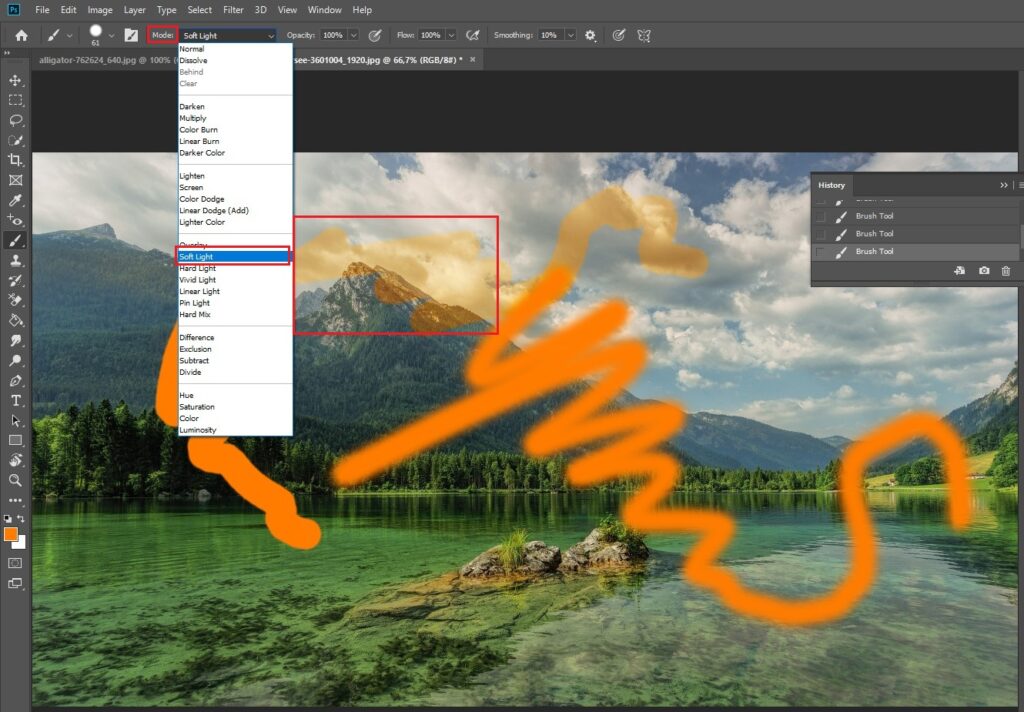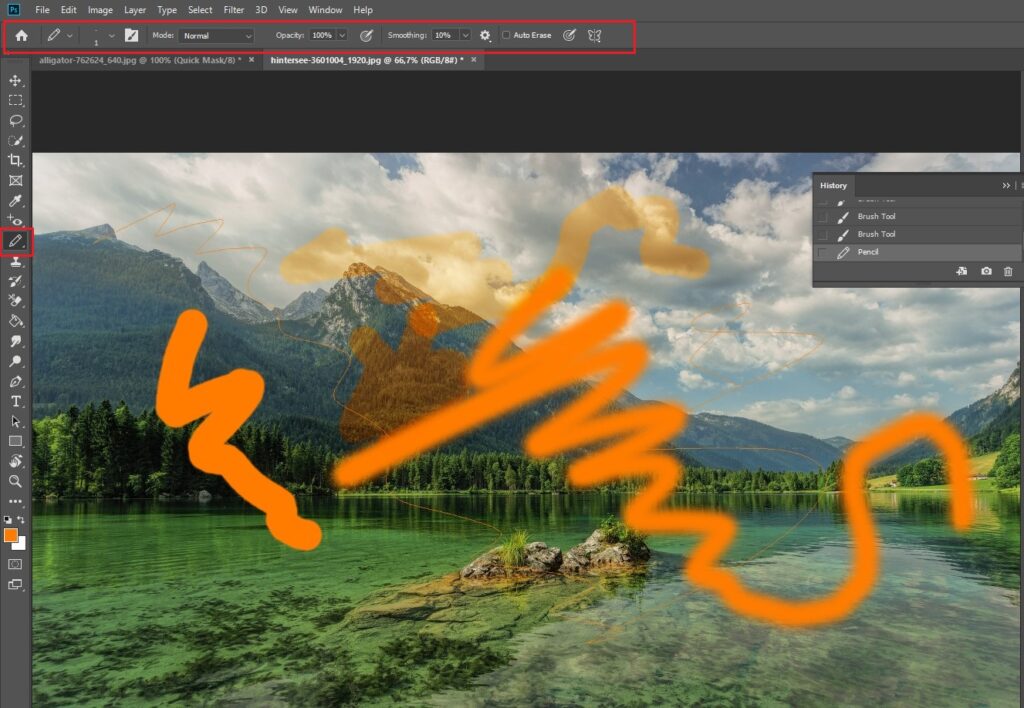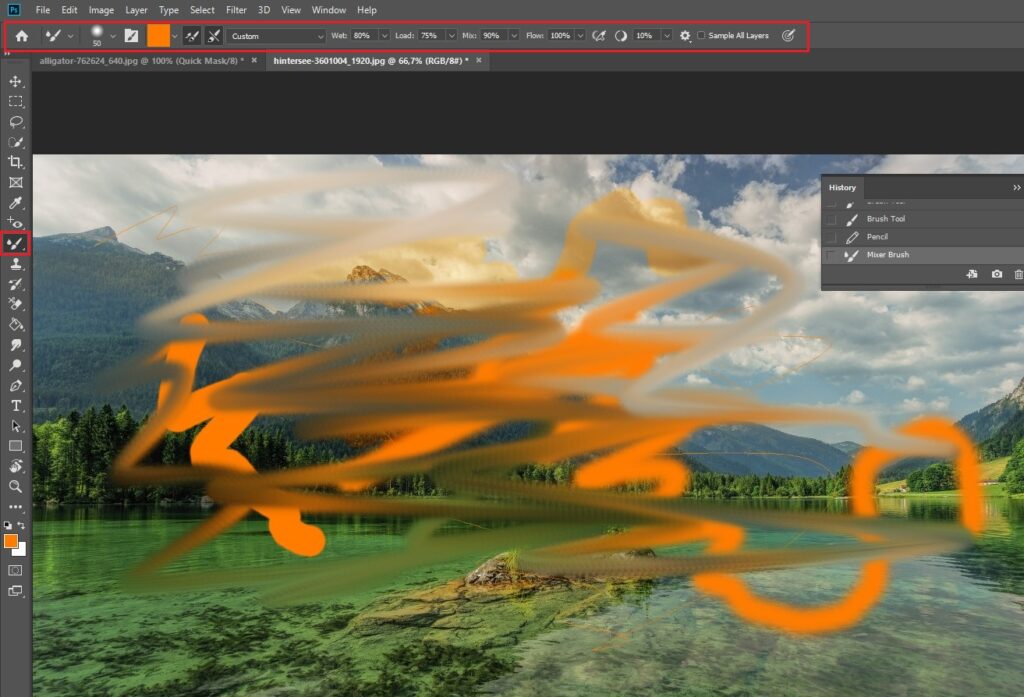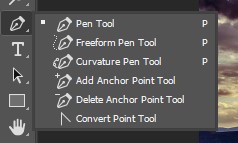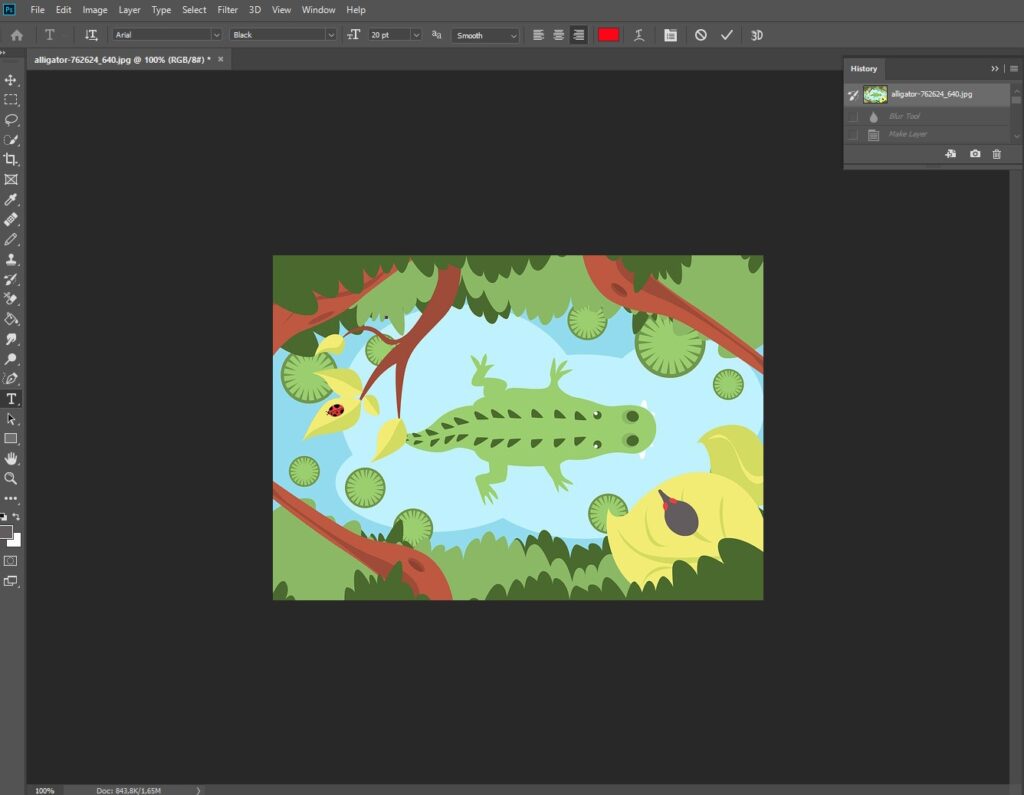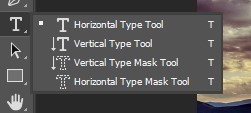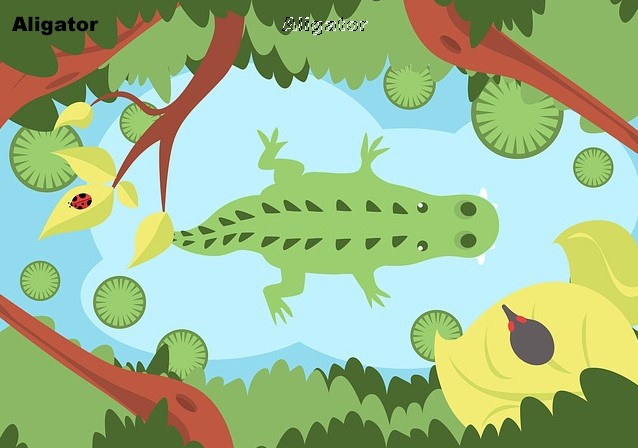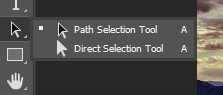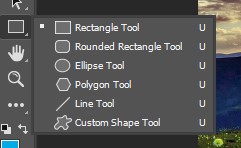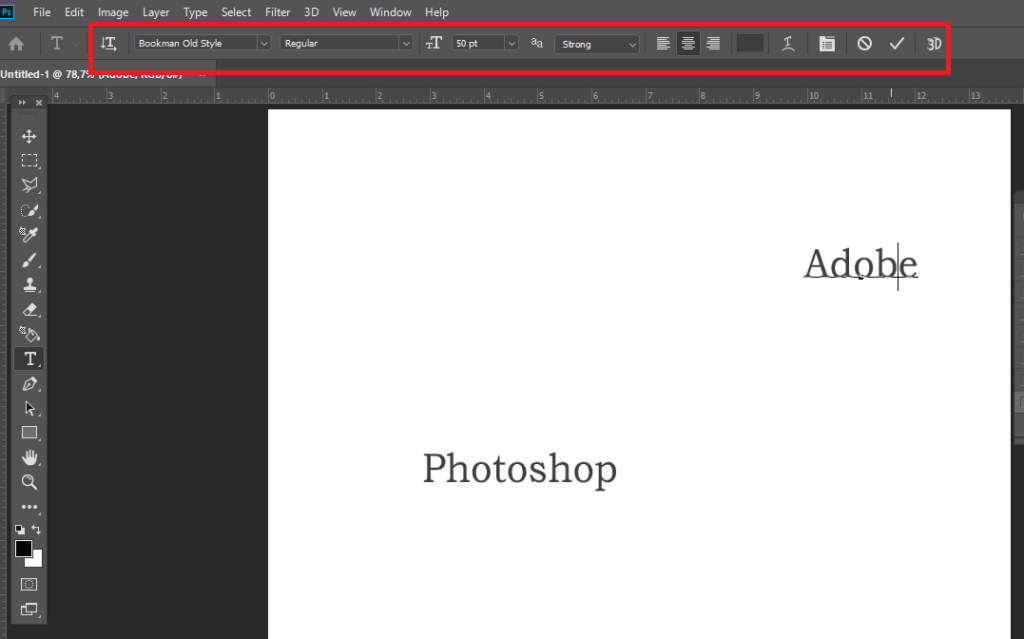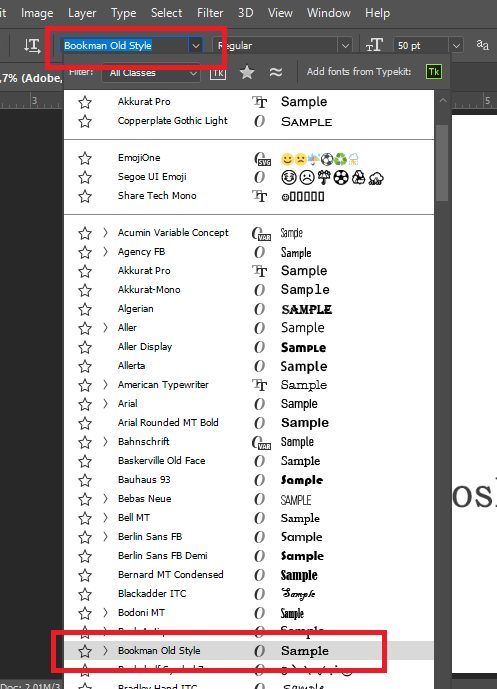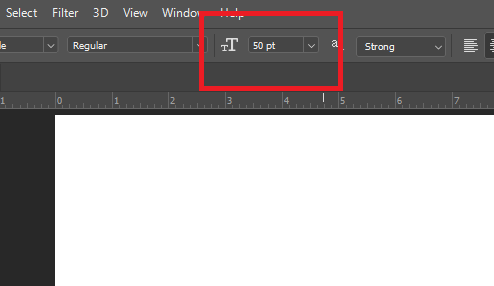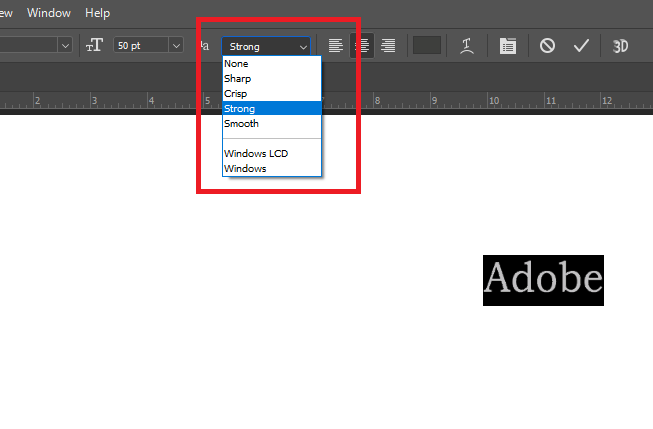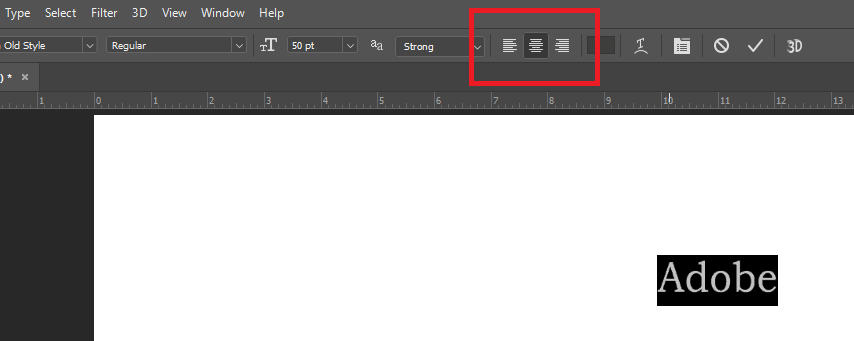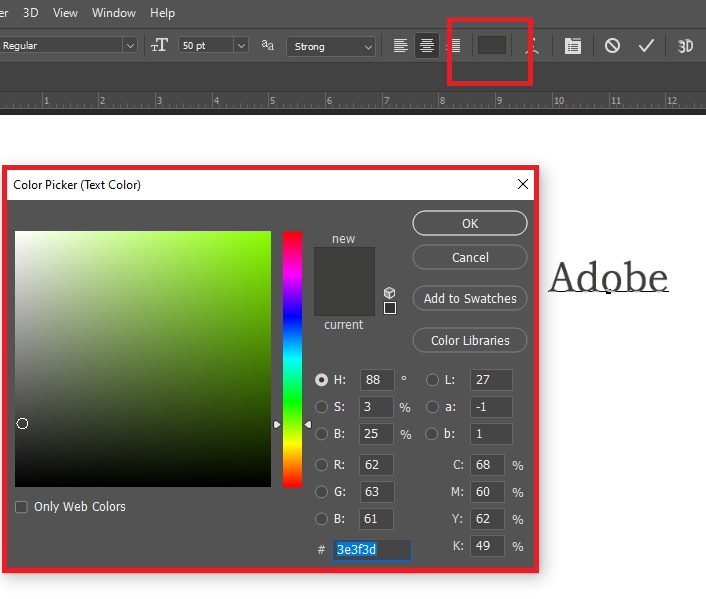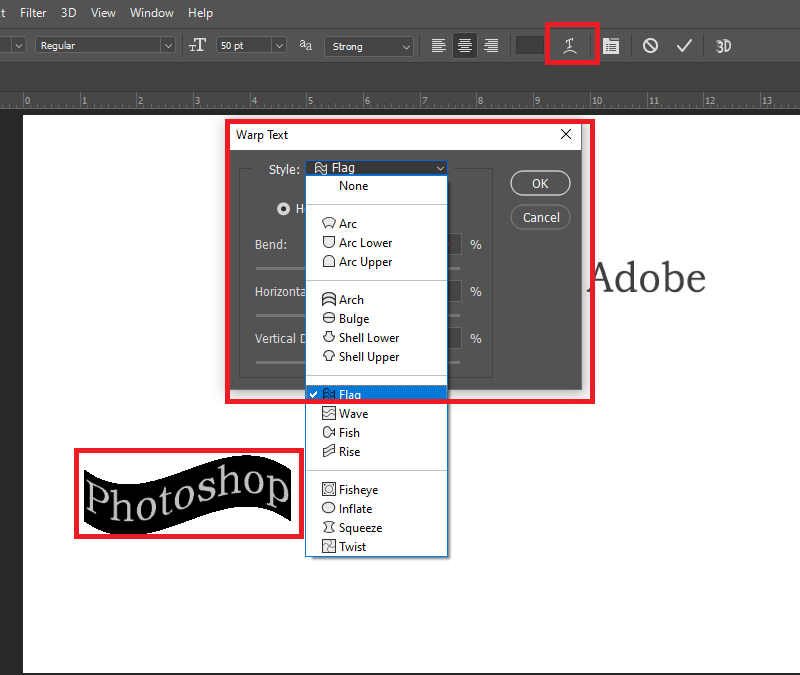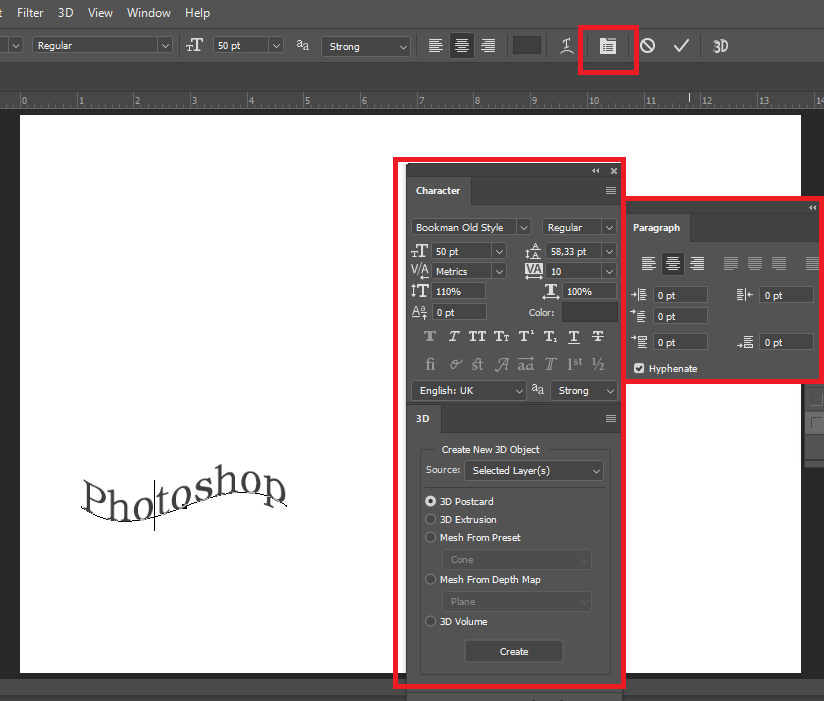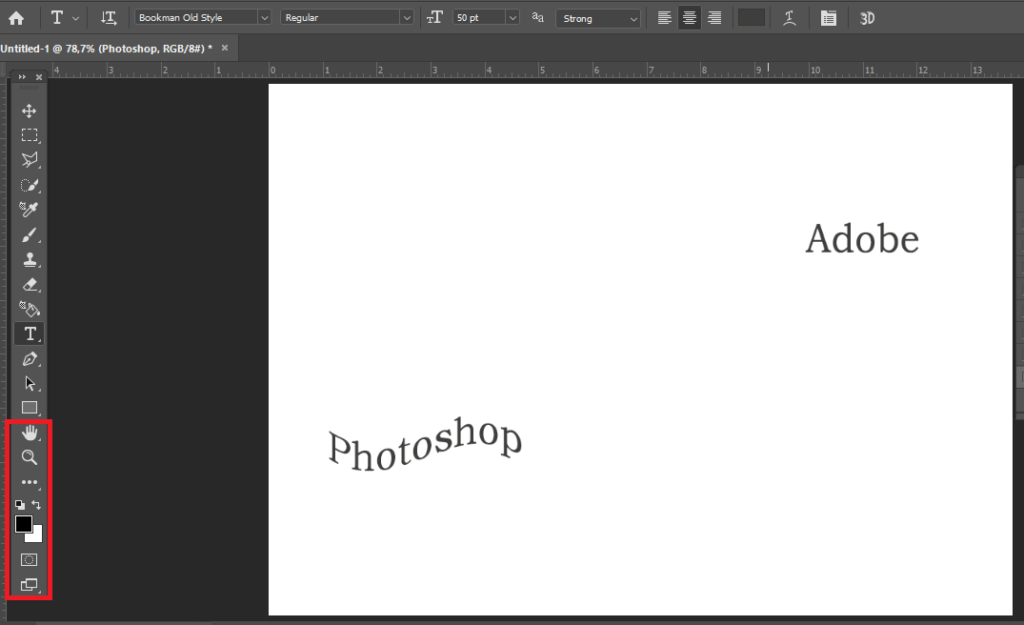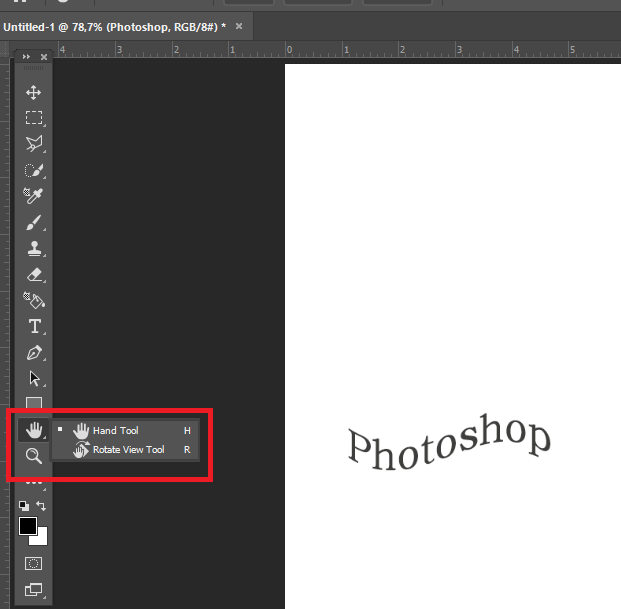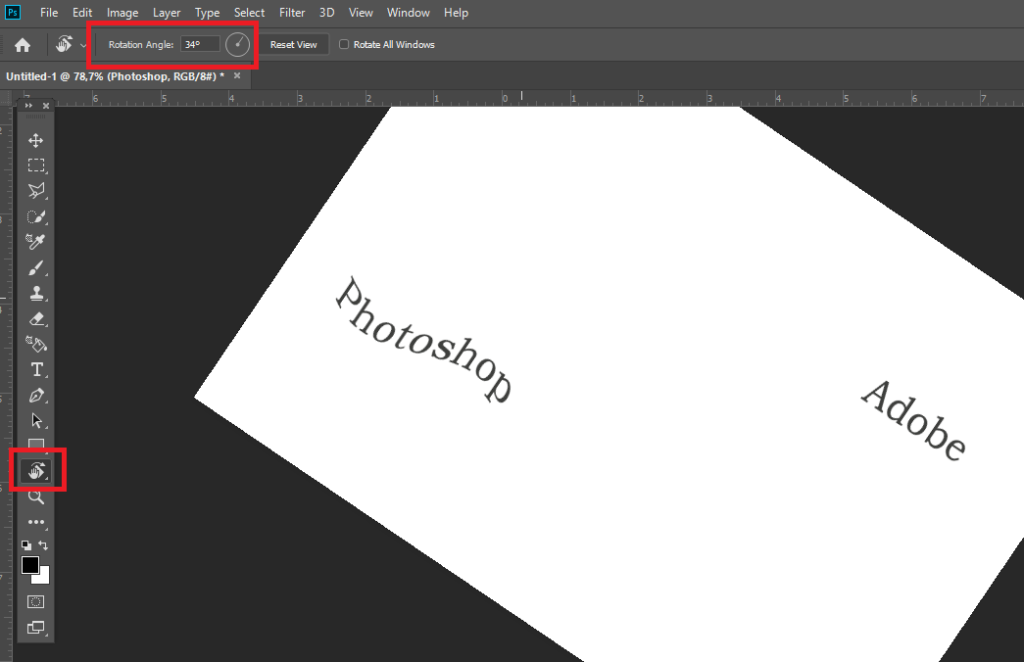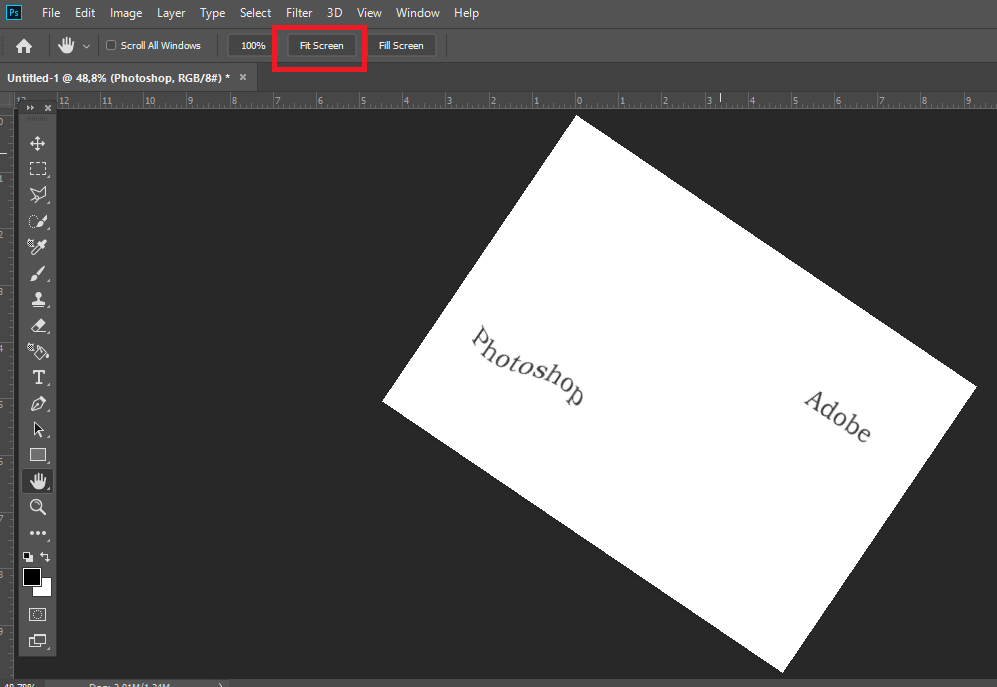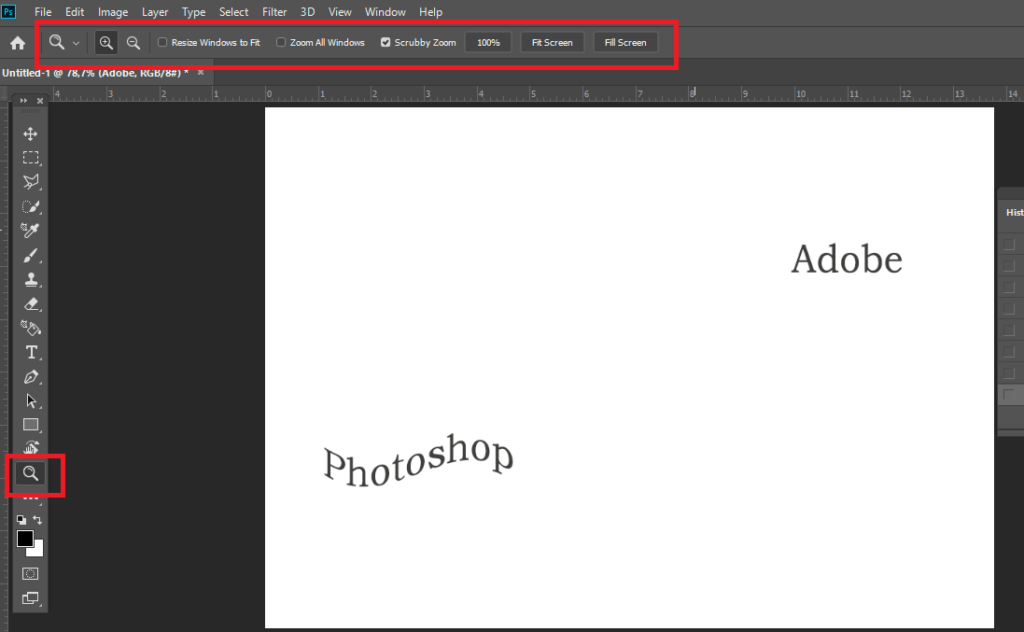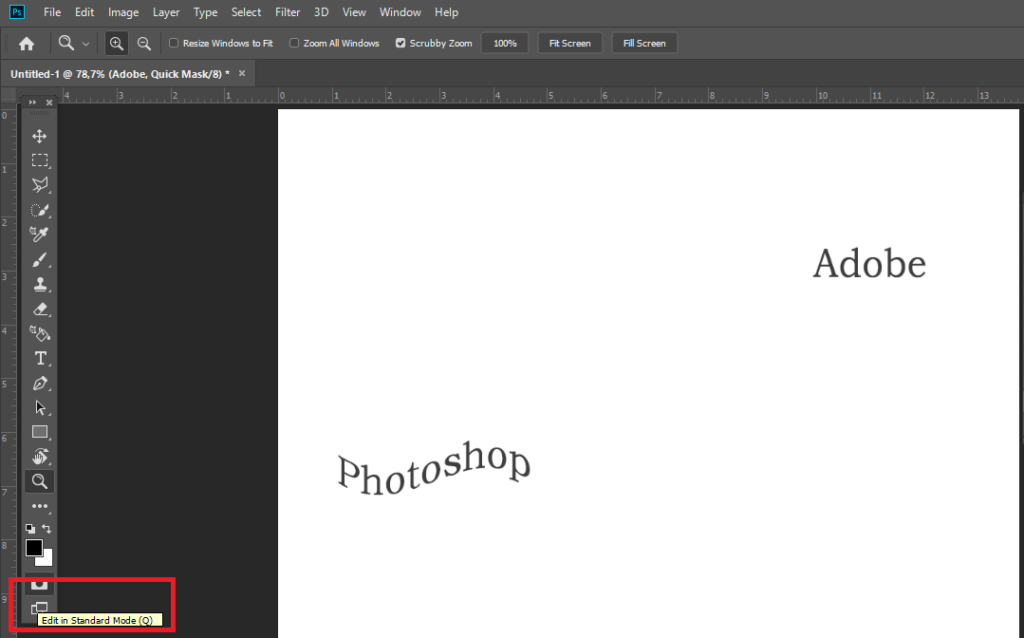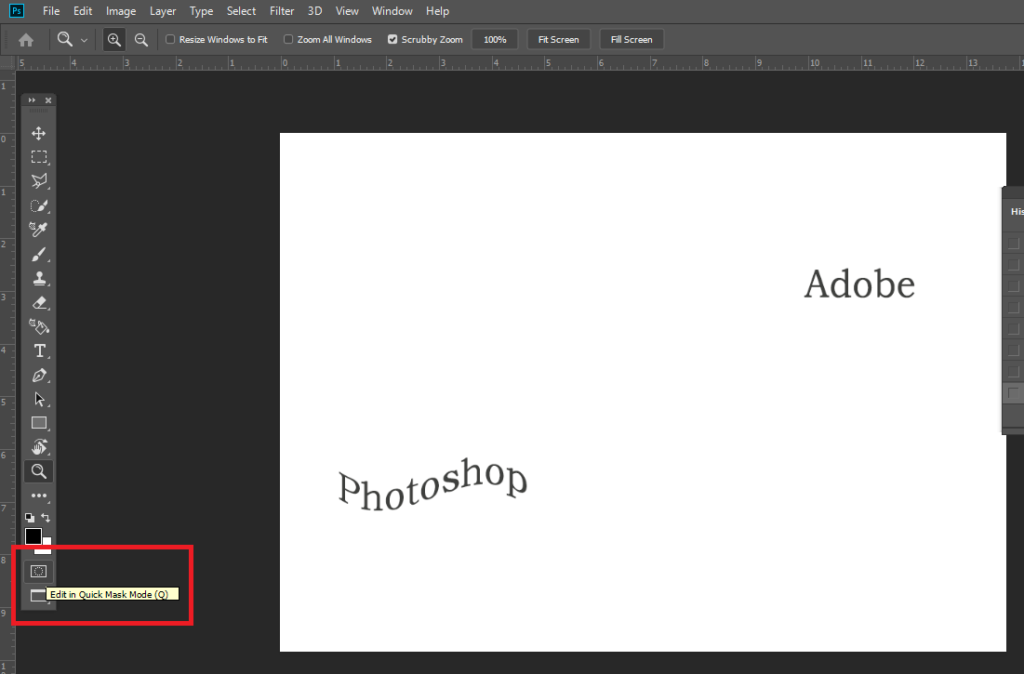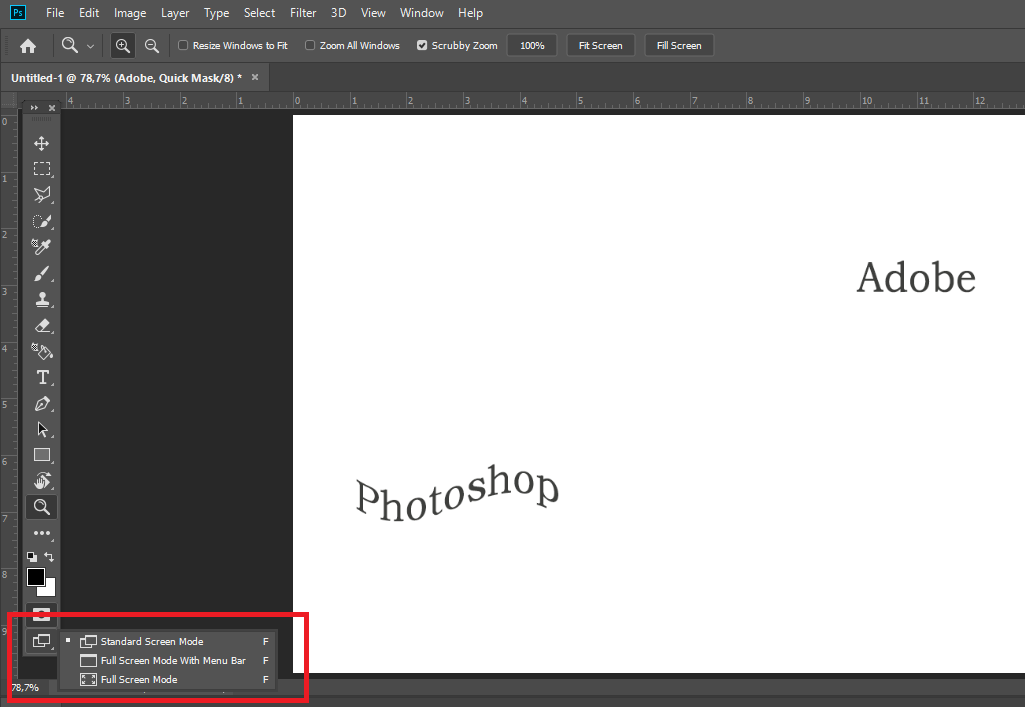Настройка группы инструментов Healing Brush (Кисть для корректировки/Восстанавливающая кисть)
Вы узнали о скрытых инструментах для редактирования изображений. Теперь мы более подробно рассмотрим такие инструменты как Healing Brush, Spot Healing Brush, Patch и Red Eye. Двигаться будем, как обычно, по порядку.
Spot Healing Brush (Точечная восстанавливающая кисть)
Прежде всего, важно запомнить основное отличие Spot Healing Brush (Точечная восстанавливающая кисть) от Healing Brush (Восстанавливающая кисть):
Инструмент Spot Healing не требует выбора источника, из которого пиксели будут вставлены в существующую нежелательную часть изображения.
Чтобы использовать этот инструмент, нужно сначала выделить часть изображения и выбрать опцию:
После того как мы выделили фрагмент с помощью Ласо, активируем опцию Content Aware на панели параметров, как показано на картинке.
Панель параметров, как видите, также содержит сохраненные настройки. С помощью уже известного меню отрегулируйте размер и жесткость:
Size (Размер) служит для регулировки размера кисти, в то время как Hardeness (Жесткость) – для регулировки жесткости.
Если вы удаляете пятно, советуем использовать размер, немного больше пятна.
Затем установите Mode (Режим). Преимущественно вы будете использовать режим Normal и Replace:
Кроме параметра Content Aware можно выбрать Proximity Match, который при включении действует путем поиска по фрагменту, по которому вы нажимаете на пикселе, чтобы вставить существующие пиксели. Create Texture — это опция, которая использует пиксели, на которые Вы нажимаете, для создания текстуры, и Вы не будете использовать ее часто.
Помимо этих опций есть опция Sample All Layer – она позволяет создать новый пустой слой, на котором будут внесены изменения, а исходные пиксели изображения не будут изменены. Можно вернуться к тому, что было и позже изменить прозрачность слоя, смешать модель или просто удалить слой, создать новый или сделать все сначала.
Последняя пикторгама на панели инструментов позволяет регулировать жесткость кисти, нажав ручкой на Pen Tablet, если у вас есть эта опция, и работать с ней.
Посмотрите на разницу:
Инструмент Healing Brush (Кисть для корректировки)
При активации инструмента Healing Brush (Кисть для корректировки) вам откроются следующие опции:
Как видите, некоторые варианты схожи. Также можно настроить размер и жесткость кисти, режим и т.д. Что касается режима Normal, он автоматически отрегулирует все параметры, необходимые для правильной и правдоподобной вставки так, чтобы ее не было заметно.
Режим Replace будет клонировать пиксели из указанного вами источника путем нажатия и удерживания клавиши Alt на клавиатуре, щелкнув там, где вы хотите забрать пиксели, чтобы вставить имеющиеся.
При нажатии клавиши Alt кисть превратится в два круга с крестиком посередине.
Обратите внимание на следующую опцию Clone Source:
Выбрав одну из марок, можно определить, нажав Alt, источник из которого вы берете образец для редактирования фотографии.
Вы также можете воспользоваться следующими опциями для выбора источника редактирования фотографии:
Как видно на картинке, выбор параметра Source Pattern откроет меню текстуры/узоров.
Если активирована опция Aligned, источник, из которого вы берете пиксели, следит за движением кисти, которой вы рисуете.
Образец раздела также используется для создания нового слоя, на котором можно редактировать.
Взгляните также на этот параметр:
Перечеркнутый значок позволяет отменить корректировку цветов (Levels, Curves, Vibrance и т.п. на вкладке Adjustments), которые вы уже сделали, чтобы на выбранный рисунок не влияли эти настройки.
Если вы максимально увеличили контрастность на всем изображении, активация этой опции отменит эту настройку.
Инструмент исправления
Посмотрите на параметры инструмента:
Обратите внимание, что некоторые опции вам уже знакомы. С помощью этого инструмента можно также выбрать/выделить, и поэтому в начале панели параметров есть опции выбора.
Этот инструмент работает аналогично инструменту Healing Brush (Восстанавливающая кисть). Если вы используете этот инструмент, необходимо сначала выбрать тот фрагмент изображения, с которым вы хотите работать.
Вы также можете сделать выбор с помощью инструмента выбора в Photoshop и сделать это нужно до того, как активировать Patch Tool.
Когда выделение уже находится на экране, необходимо указать, что будет вставлено в панель параметров инструментов: выделение, выбранный фрагмент (Источник) или часть, в которую Вы перетащите выделенный фрагмент (Место назначения).
Посмотрите, что имеется в виду:
Затем перетаскиваем выбранный фрагмент:
Если необходимо извлечь текстуру из источников, имеющих прозрачный фон, активируйте функцию Transparent (Прозрачный) .
Опция Pattern уже вам знакома – она предлагает узоры.
При использовании этого инструмента нужно работать непосредственно с пикселями изображения, нельзя брать образец из слоя, который не является активным, как это происходит с инструментами Healing Brush. Слой, из которого вы берете узор и вставляете пиксели, должен быть активен на вкладке Layers.
Инструмент Red Eye (Красные глаза)
Как следует из названия, этот инструмент служит для удаления красных глаз на фото.
По умолчанию можно оставить параметры, которые появляются на панели параметров инструмента.
Ползунок Pupil (Зрачки) дает возможность увеличить или уменьшить площадь, которая будет захвачена при коррекции, а Darkness Amount (Количество темного) увеличивает или уменьшает свет, то есть затемняет.
Настройка инструментов Brush (Кисть)
Далее рассмотрим инструменты Brush.
При выборе инструмента Brush вы увидите следующие параметры:
Как вы можете видеть на изображении, наш пример имеет Hardness (жесткость), равную 0, и именно поэтому кисть мягкая.
Смотрите, как выглядит рисунок, когда мы увеличиваем жесткость:
Кроме окна жесткости и размера кисти, есть раскрывающееся меню для режима (Mode) кисти:
Инструмент Pencil (Карандаш)
При активации этого инструмента вы увидите, что он более или менее имеет те же настройки, что и инструмент Brush:
В нем отсутствует опция Flow, и он имеет дополнительную опцию Auto Erase (Автоматическое стирание). Этот параметр заменяет цвет переднего плана, выделенный цветом заднего плана.
Если, например, вы окрасили красным цветом и хотите изменить его на зеленый, установите зеленый, как цвет заднего плана и закрасьте.
Инструмент Mixer Brush (Кисть-смеситель/Микс кисть)
Активировав инструмент Mixer Brush, Вы получаете следующие опции:
Вы также можете увидеть, как этот инструмент выглядит с установленными настройками. Он наиболее реалистичен, поскольку смешивает цвета и их влажность.
Этот инструмент состоит из резервуара (reservoir) и подбора цветов (pickup). Резервуар содержит цвета, которыми вы окрашиваете, и банка подбора берет цвет с изображения и смешивает его с находящимся в резервуаре.
Определить цвет резервуара можно, выбрав цвет переднего плана (Foreground).
Конечно, вы можете выбрать размер кисти, а также цвет (в нашем примере выбран оранжевый). Это цвет резевуара.
Этот инструмент предлагает следующие опции:
- Wet (Влажность) – определяет, сколько кисть возьмет краски из полотна, с помощью этой кисти можно делать что-то на фото мокрым, например, асфальт с эфектом “после дождя” или слезы на лице.
- Load (Нагрузка) – определяет количество краски, которое будет доставлено в резервуар.
- Mix (Смешивание) – определяет, как смешивать цвет из резервуара с цветами на изображении.
- Flow (Нажим) – процент цвета, которым Вы красите. Если вы установите значение 50%, то же самое, что параметр Opacity (Непрозрачность), установленный наполовину
Параметр Airbrush (Распылитель краски) такой же, как и для инструмента Brush. - Sample All Layers (Образец всех слоев) включается, когда у Вас есть несколько слоев и Вы хотите загружать цвета из любого слоя изображения.
- Последняя опция Tablet pressure controls size (Размер регуляторов давления планшета) применяется только в том случае, если Вы рисуете на графическом планшете. Этот параметр сбросит указанный Вами размер кисти и его можно определить, нажав ручкой.
Инструменты рисования и записи
Пора познакомиться с инструментами для рисования и письма. Инструменты рисования в Photoshop используются, прежде всего, чтобы добавить что-либо к фотографии/изображению.
Само название говорит о том, что к ним можно что-то дорисовать, а также дописать, что вы увидите дальше в уроке. Таких инструментов четыре:
Инструмент Pen (Перо)
Первым инструментом есть инструмент Pen (Перо).
С помощью этого инструмента можно нажать на одно место на фото, затем на другое место, и он обозначит ваш путь. Инструмент сам устанавливает контрольные точки.
Если вам нужна точность, а путь сложно обозначить, при нажатии нужно удерживать ALT на клавиатуре.
Посмотрите на группу инструментов:
- Freeform Pen Tool (Свободное перо) больше напоминает обычную ручку. Свободными движениями руки вы рисуете форму и, когда закончите, инструмент создает контрольные точки.
- Add Anchor Point Tool (Добавить опорную точку) – добавляет дополнительные контрольные точки, а Delete Anchor Point Tool (Удалить опорную точку) удаляет контрольную точку при нажатии на нее и сливает ее со следующей.
- Convert Point Tool (Изменить точку) преобразует контрольные точки в обычные точки. Разница состоит в том, что обычная точка содержит только позицию, а контрольная точка также содержит путь к следующей.
Лучше всего попробовать эти опции самостоятельно!
Type (Тип)
Следующим является инструмент Tип. Как следует из названия, этот инструмент используется для ввода текста. Вы активируете инструмент, нажав на изображение там, где вы хотите ввести текст, и начинаете набирать то, что вы хотите.
Над названием изображения будет активировано меню, где можно установить шрифт, цвет и размер шрифта.
Посмотрите на скриншот:
Посмотреть скрытые инструменты можно ниже:
Как видите, печатать текст можно горизонтально, вертикально, а Type Mask Tool означает, что после того, как вы закончите набирать текст, остаются только выделенные пиксели текста.
Инструмент Path Selection (Выбор пути)
Инструмент Path Selection служит для обозначения фигур/форм , созданных с помощью инструментов рисования. Есть два инструмента:
Инструмент Path Selection обозначает всю фигуру, а Direct Selection Tool указывает – контрольную точку.
Rectangle Tool (Прямоугольник)
Следующим инструментом является Rectangle Tool. В его группе содержится еще пять инструментов. Посмотрите:
Они служат, как говорят их названия, для рисования разных фигур : квадратов, прямоугольников, кругов, эллипсов, многоугольников, линий и произвольных фигур.
Выберите инструмент, удерживайте правую клавишу мыши и перетащите изображение.
Настройка текстовых инструментов
Вы уже знаете, где находится опция Text в Photoshop. Активировав эту опцию, вы откроете настройки:
Рассмотрим все по очереди. Необходимо, чтобы текстовый слой был активным. Как и для любого текста, вы можете установить тип шрифта в раскрывающемся меню:
Также можно установить размер шрифта:
Далее можно выбрать тип сглаживания букв в раскрывающемся меню:
Эти варианты означают следующее:
- None – нет настроек
- Sharp – резкий
- Crisp – жесткий
- Strong – сильный
- Smooth – гладкий
Далее приводятся параметры выравнивания текста, такие же, как и в других программах, работающих с текстом: выравнивание по левому краю, выравнивание по центру, выравнивание по правому краю:
Вы выбираете цвет букв в квадрате рядом с вариантами выравнивания.
Откроется следующее диалоговое окно:
Вы можете выбрать цвет из изображения, нажав на него, а также воспользоваться ползунком, чтобы настроить подходящий цвет.
Если у вас есть код цвета, вы можете набрать его внизу окна в месте, обозначенном знаком #. Кроме того, вы можете посмотреть код цвета, который вы выбрали, чтобы его сообщить комусть.
Далее расположен стиль текста, который также открывает диалоговое окно, предлагая самые разные стили.
Выберем стиль Flag (флаг):
Последняя опция Character (Символы), которая касается параметров букв и в которой у вас есть все опции:
Другие инструменты
Теперь пора разобраться с инструментами, которые расположены в нижней части панели инструментов. Некоторые из них вы будете часто использовать. В зависимости от версии Photoshop могут быть не все эти инструменты.
Сначала давайте рассмотрим их:
Инструмент Hand (Рука)
Инструмент Hand служит для перемещения рабочего стола. Для его использования необходимо выбрать инструмент, щелкнуть по поверхности и удерживать курсор мыши, чтобы переместить изображение.
Инструмент также содержит скрытый инструмент просмотра поворота:
С его помощью вы можете просмотреть свой документ, вращая его рукой:
У вас также есть две опции Fit Screen (Регулировка экрана) и Full Screen (На весь экран).
Посмотрите, как выглядит опция Fit Screen:
Опция Zoom (Масштаб)
Далее размещена опция Zoom , которая, как говорит само название, служит для увеличения изображения для более точного внесения изменений:
Маски
Далее размещен параметр Mask Mode (Маски):
Кроме режима Standard Mask (Стандартная маска), есть также опция Quick Mask (Быстрая маска):
И последняя опция – настройка режимов экрана, в частности:
- Standard Screen Mode – стандартный режим экрана
- Full Screen Mode with Menu bar – полноэкранный экран со строкой меню
- Full Screen Mode — повноекранний режим